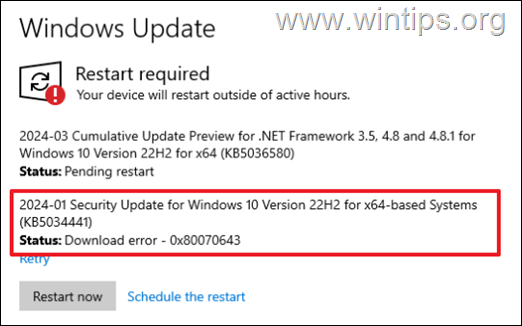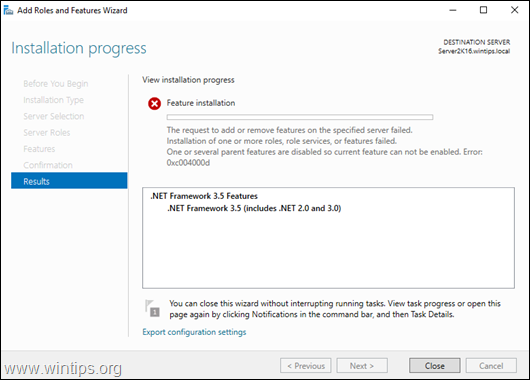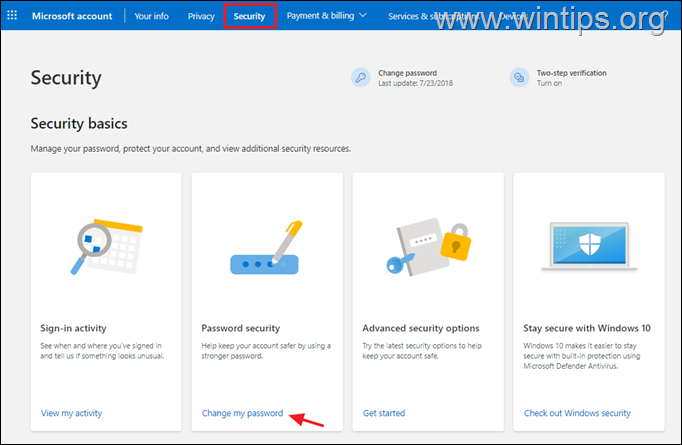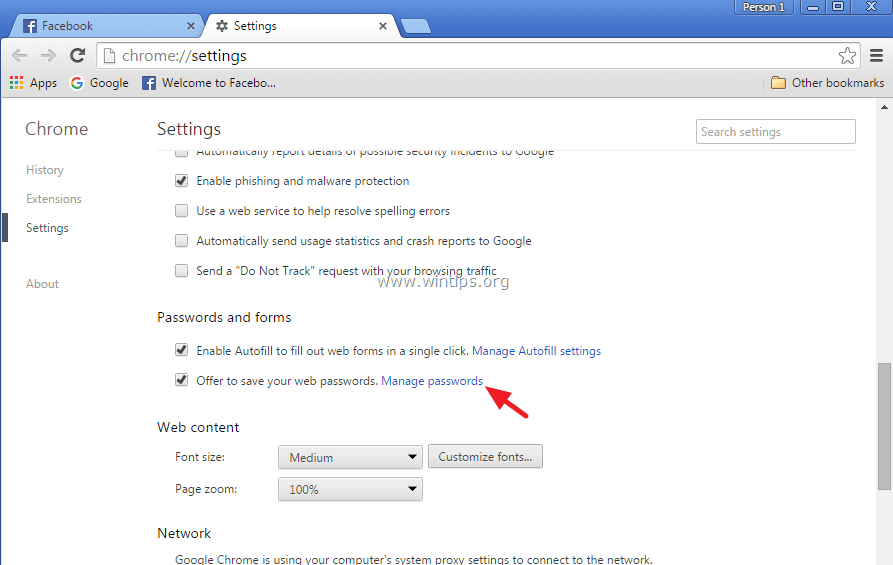、
システムが通常よりも少し遅いと感じている場合、最初に行うことは、タスクマネージャーをチェックして、アプリケーションのいずれかが膨大な量のメモリを消費しているかどうかを確認することです。犯人は、デスクトップウィンドウマネージャーに属する「dwm.exe」と呼ばれるプロセスに他ならないことがある場合があります。
デスクトップウィンドウマネージャーは、ウィンドウの視覚効果と関連する設定の管理を担当するシステムプロセスです。特定の設定がマシンで誤って構成されている場合、dwm.exeプロセスは膨大な量のメモリを取り、システムを遅くしすぎる可能性があります。
デスクトップウィンドウマネージャーが、Windowsのパフォーマンスの問題、時代遅れのグラフィックカードドライバー、またはマシンで開いているプロセスやアプリケーションが多すぎるなど、メモリ使用量の高い問題を引き起こす理由はいくつかあります。
理由は任意のものである可能性があるため、以下では、dwm.exeの高いメモリ使用量の問題を解決するためのいくつかの方法を見つけます。
修正方法:dwm.exe - デスクトップウィンドウマネージャーWindows 10での高いメモリ使用量の問題。
- 方法1。ウイルスのコンピューターをスキャンします。
- 方法2:スクリーンセーバーを無効にすることにより、DWMハイメムの使用を修正します。
- 方法3。アプリからの通知を無効にします。
- 方法4:パフォーマンストラブルシューティングを実行します。
- 方法5:最高のパフォーマンスを得るには、Windowsを調整します。
- 方法6:表示ドライバーを更新します
方法1。ウイルスのコンピューターをスキャンします。
ウイルスまたは悪意のあるプログラムは、高いメモリまたはCPU使用の問題を引き起こす可能性があります。したがって、以下の方法に進む前に、これを使用してくださいマルウェアスキャンおよび削除ガイドコンピューターで実行されている可能性のあるウイルスまたは/および悪意のあるプログラムを確認して削除します。
方法2:スクリーンセーバーを無効にしてDWM.EXE HighMemの使用を修正
時々、スクリーンセーバーはRAMを消費できるため、まずスクリーンセーバーを無効にし(持っている場合)、それが高いメモリ使用量の問題を解決するかどうかを確認します。スクリーンセーバーをオフにするには:
1。から始めるメニュー、選択設定そして、開きますパーソナライズ。
2。選択します画面をロックします左側と右側に下にスクロールして開きますスクリーンセーバーの設定s。
3。選ぶなしクリックしますわかりました。
4。今すぐ押しますCtrl+シフト+ESCタスクマネージャーを開き、高いメモリ使用量エラーが解決されたかどうかを確認します。
方法3。アプリからの通知を無効にして、デスクトップウィンドウマネージャーの高いメモリ使用量を修正します。
1。から始めるメニュー、選択設定そして、開きますシステム。
2。で通知とアクションオプション:
消すアプリやその他の送信者からの通知。
オプションで、無効にします他のすべての通知。
方法4:パフォーマンストラブルシューティングを実行します
Windows Performanceのトラブルシューターを実行すると、システムのパフォーマンスに関するさまざまな問題が修正される場合があります。パフォーマンスのトラブルシューティングユーティリティを実行するには:
1。Windowsに移動しますコントロールパネル。
2。設定しますご覧くださいに:小さなアイコンそして、クリックしますトラブルシューティング。
3。クリックしてくださいすべてを表示します。
4。でダブルクリックしますシステムメンテナンス。
5。プレス次次に、画面上のプロンプトに従って、システムメンテナンストラブルシューティングを実行します。
方法5:最高のパフォーマンスを得るには、Windowsを調整します。
1。右クリックしますに始める メニューと選択システム。
2。右ペインで、下にスクロールして開きます高度なシステム設定。
3。パフォーマンスを開きます設定。
4。選択最高のパフォーマンスに合わせて調整しますクリックしますわかりました。
方法6:表示ドライバーを更新します
1。に移動しますデバイスマネージャ。それをするために:
- プレスWindows+rロードするキー走るダイアログボックス。
- タイプdevmgmt.mscそして押します入力デバイスマネージャーを開く。
2。デバイスマネージャーでダブルクリックでアダプターを表示します。
3。右クリックしますディスプレイアダプターで選択しますドライバーを更新します。
4。次のウィンドウで、をクリックしますドライバーを自動的に検索しますオプション。
5。Windowsが更新されたドライバーをインストールしたら、をクリックします近いボタンと問題が持続しているかどうかを確認します。
それでおしまい!どの方法があなたのために働いたのですか?
このガイドがあなたの経験についてあなたのコメントを残してあなたを助けたかどうかを教えてください。他の人を助けるためにこのガイドを気に入って共有してください。
この記事があなたに役立つ場合は、寄付をすることで私たちをサポートすることを検討してください。1ドルでさえ私たちにとって大きな違いをもたらすことができますこのサイトを自由に保ちながら他の人を助け続けるための努力において:

![Skypeで動作しないLenovoイージーカメラ[解決済み]](https://hwwclr.com/tech/alfred/wp-content/uploads/2017/02/image_thumb-52.png)