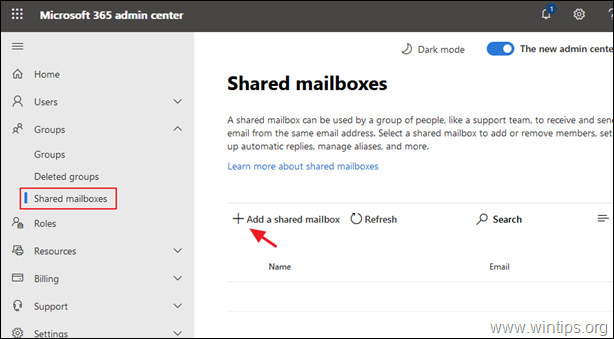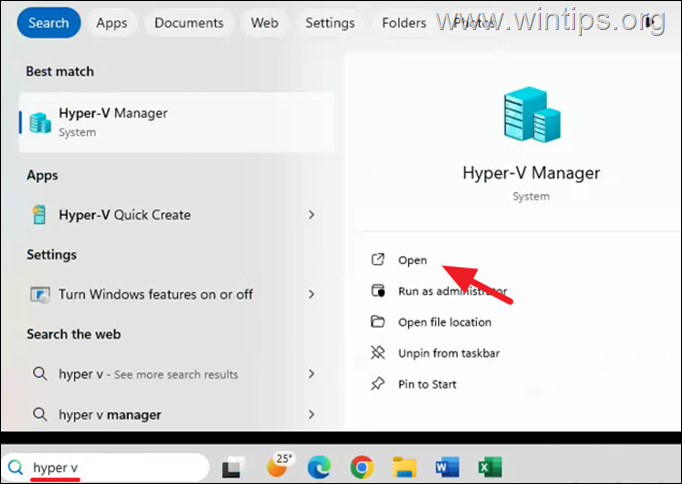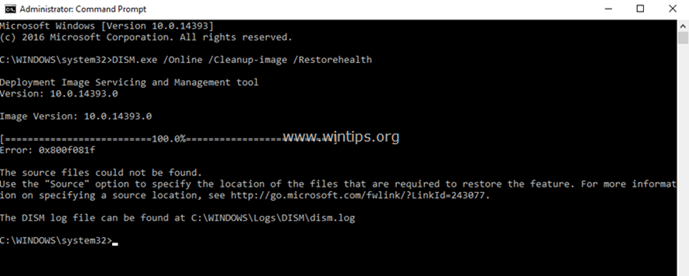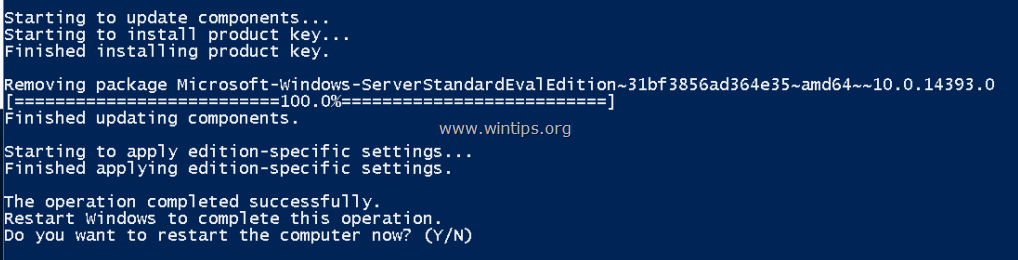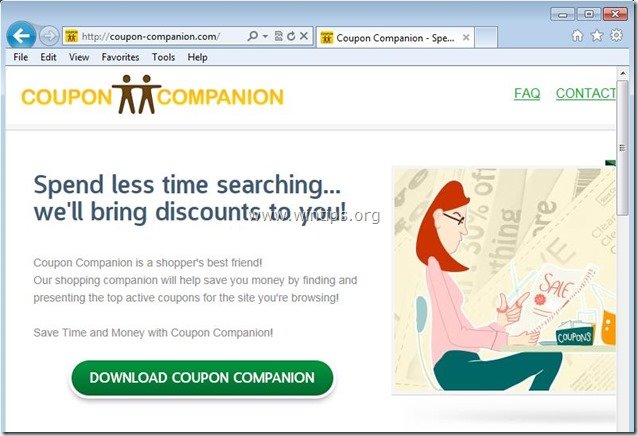、
最近、私の顧客の1人が、Windows 10 Dell Laptopをサービスに持ち込みました。次の問題があります。ラップトップが起動すると、Bitlocker Recoveryキーを入力するように求められますが、顧客が言うように、システム上。
インターネットに関するいくつかの調査の後、私はそれをいくつかで見つけましたDellデバイスBitLockerが自動的に起動してドライブを暗号化しますMicrosoftアカウント(MSA)がシステムで使用されている場合。他のケースでは、一部のユーザーは、ビットロッカー暗号化が自動的に有効になっていると不満を述べました。BIOSの更新デルラップトップで。
このチュートリアルでは、Windows 10のBitLockerドライブ暗号化を削除するための利用可能なすべての方法を見つけます。
- 関連記事:
Windows 10でビットロッカー暗号化を削除する方法。
ケース1。Windows 10にログインできる場合、BitLocker暗号化を無効にする方法。
Windows 10でビットロッカー暗号化を無効にする通常の方法は次のとおりです。
1. Windowsに移動しますコントロールパネルそして開いていますシステムとセキュリティ。
2。で'BitLocker 'セクションを管理し、クリックしますビットロッカードライブ暗号化。
3。クリックしますBitLockerをオフにします暗号化されたドライブで。
ケース2。Windowsにログインできない場合にBitLockerを無効にする方法。
ステップ1。ビットロッカーリカバリキーを見つけます。
1.まず第一に、BitLockerパスワードやBitLocker Recoveryキーがない場合、BitLocker暗号化をバイパスする方法がないことを知っておく必要があります。したがって、システムでBitLockerドライブの暗号化を有効にした場合は、次の場所を見て、BitLocker Recoveryキーを見つけてください。
- プリントアウトで保存しました。 (プリントアウトから48桁の番号回復キーを入力)
- USBフラッシュドライブで。 (ロックされたPCにUSBドライブを差し込み、指示に従ってください)
- あなたにMicrosoftアカウント。
- あなたにAzureアカウントAzure Active Directoryアカウントでサインインする場合。
Dell Devicesについてのメモ:Dell PCまたはLaptopを所有していて、何らかの理由で(MSAアカウントを使用してWindows 10にログオンする場合、Microsoftストアからログオン、またはMicrosoft Storeからアプリをダウンロードする、またはMicrosoft Officeをアクティブ化する場合、またはMicrosoftアカウントのMicrosoftアカウントのMicrosoftアカウントでMicrosoftアカウントの署名を備えた別のデバイスからのMicrosoftアカウント(MSA)をデバイスにMicrosoftアカウント(MSA)を追加した場合(MSAアカウントを使用する場合、MSAアカウントを使用する場合、またはMicrosoft Office)を追加した場合、Microsoftアカウント(MSA)を追加した場合MicrosoftのBitLockerは、キーWebページを回復しますデバイスの回復キーを取得します。 **
2。回復キーが見つかった場合は、以下のステップ2に進み、それ以外の場合は進みますステップ3。
ステップ2。回復キーを入力してドライブのロックを解除します。
システムスタートアップでBitLocker Recoveryキー(48桁の番号)を入力します。 BitLocker Recoveryキーがシステムの起動時に受け入れられない場合、次のオプションがあります。
オプション1。別のWindows 10 PCに暗号化されたドライブを取り付け、ドライブをダブルクリックして、回復キーを入力してロックを解除します。ドライブのロックを解除したら、指示に従ってくださいケース-1ビットロッカー暗号化をオフにします。
オプション2。Winre Environmentのドライブのロックを解除します。それをするために:
1. Windows 10インストールメディア(USBまたはDVD)からシステムを起動します。
2。最初の画面でクリックします次その後コンピューターを修理します。
2。画面で、リカバリキーを求めた場合、クリックしますこのドライブをスキップします。
3。その後に行きますトラブルシューティング- >高度なオプション- >コマンドプロンプト
4。コマンドプロンプトで、次のコマンドを指定して、すべてのドライブのビットロッカーステータスを表示します。
- manage -bde -status
5.暗号化されたドライブのドライブ文字を見つけたら、次のコマンドを指定して、回復キーを使用して暗号化されたドライブのロックを解除します。
- manage-bde –unlockドライブ文字:-rp48-digit-Numerical-Recovery-Key
たとえば、ドライブ「D:」のロックを解除する、回復キー "123456-789012-345678-901234-567890-123456「、 タイプ:
manage-bde –Unlock D:-RP 123456-789012-345678-901234-567890-123456
6。復号化プロセスが完了したら、manage -bde -status "コマンド、暗号化された割合は0%
7.次に、このコマンドを使用して、ドライブ上のBitLocker Protectionを無効にします。
- 例えばDisable -BitLocker -MountPoint」ドライブ文字: "
たとえば、ドライブでビットロッカー保護を無効にする "d:"、タイプ:
Disable -BitLocker -MountPoint」d: "
8。その後、このコマンドを提供してドライブを復号化します(バックグラウンドの復号化プロセスが完了するまでしばらく待たなければならないことに留意してください):
- manage -bde -offドライブレター:
ドライブで暗号化を削除する例 "d:"タイプ:
manage -bde -offd:
9。最後に、再び「」manage -bde -status「それをコマンドと確認します変換ステータスは完全に復号化されました。
10。完了したら、回復メディアを削除し、コンピューターを再起動します。 Windowsは正常に開始する必要があります。
3。Windowsにログインした後、手順II nに従って、ビットロッカー暗号化を無効にしてくださいケース-1その上。
ステップ3。DellラップトップのBIOS設定を変更します。 *
* 注意:以下の手順は、Dellラップトップにのみ適用されます。 Dellラップトップを持っていない場合は、ステップ4。
MSアカウントとBitLocker RecoveryキープロンプトからBitLocker Recoveryキーが見つからない場合、BIOSの更新後に表示されます。
1。ラップトップに電源を入れます。
2。Dellのロゴが表示されたら、継続的に押しますF2BIOSセットアップを入力するキー。
3。でブートシーケンスオプション、選択uefiクリックします適用する。
4。で安全オプション、選択しますTPM 2.0セキュリティそしてそれを設定します有効にする。次に、クリックします適用するまた。
5。でセキュアブートオプション、設定しますセキュアブートに有効にするクリックします適用する。
6。クリック出口システムを再起動し、Windowsに起動できるかどうかを確認します。
ステップ4。ビットロッカー暗号化されたドライブを完全に消去し、Windows 10を再インストールします。
ドライブのロックを解除できない場合、上記の手順を使用して、コンピューターを再度使用する唯一の残りの方法は、BitLocker暗号化を削除することです。暗号化されたドライブを完全に消去することによりそして、Windows 10を再インストールするには、それを意味します保存されたデータはすべて失われます。したがって、その決定で暮らすことができる場合にのみ、以下を続けてください。
*** 注意:それがあなたの最後の選択である場合にのみ以下を続けます。次の手順では、暗号化されたディスク上のすべての個人ファイルとデータを削除します。***
1。Windows 10インストールメディア(USBまたはDVD)からシステムを起動します。
2。最初の画面でクリックします次その後コンピューターを修理します。
3。画面でリカバリキーを要求して、クリックしますこのドライブをスキップします。
4。その後、行きますトラブルシューティング- >高度なオプション- >コマンドプロンプト
5。コマンドプロンプトで、次のコマンドを指定します。
- ディスクパート
6。DiskPartコマンドタイプタイプ次のコマンドを入力して、システム上のすべてのボリュームをリストします。
- リストボリューム
7。その後、続行します最大のサイズのボリュームを選択します、このコマンドで:*
- ボリュームを選択します番号
たとえば、下のスクリーンショットで見ることができるように、最大のサイズのボリュームはボリュームです「2」。したがって、この場合、コマンドは次のとおりです。
ボリューム2を選択します
8。最後に、このコマンドを提供して、選択したボリュームを削除するために進みます。
- ボリュームオーバーライドを削除します
9。プロセスが完了したら、入力します出口ディスクパートユーティリティを閉じるため。
10。コンピューターを再起動し、Windowsインストールメディアから再度起動します。
11。この記事の手順に従って、クリーンウィンドウ10のインストールを実行します。
それでおしまい!
このガイドがあなたの経験についてあなたのコメントを残してあなたを助けたかどうかを教えてください。他の人を助けるためにこのガイドを気に入って共有してください。
この記事があなたに役立つ場合は、寄付をすることで私たちをサポートすることを検討してください。1ドルでさえ私たちにとって大きな違いをもたらすことができますこのサイトを自由に保ちながら他の人を助け続けるための努力において: