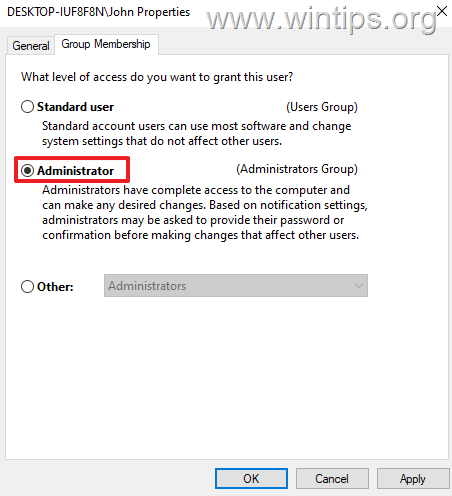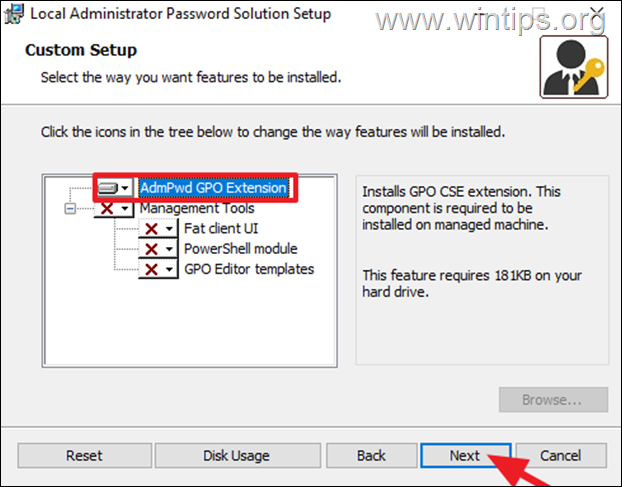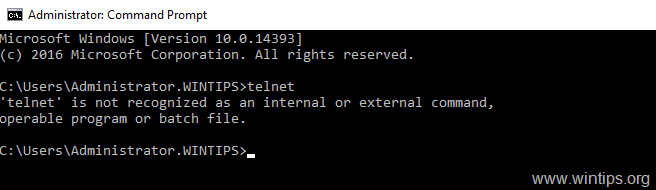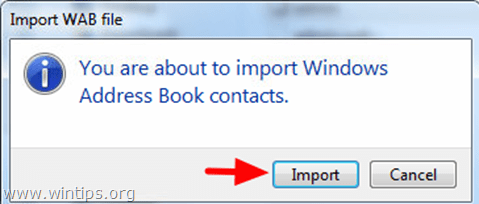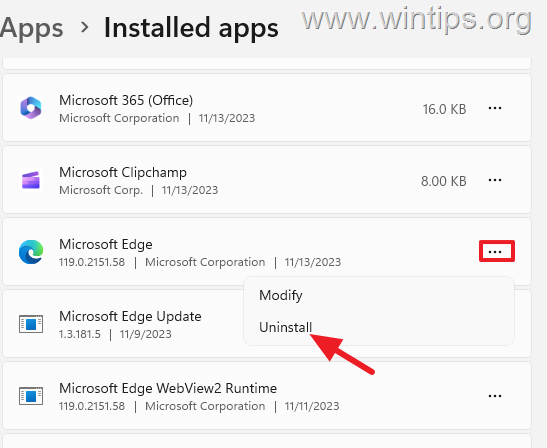、
Windows Defender Antivirusのエラー「Controlled Folder Access Blocks Program」を受信した場合、問題を修正するために以下に続行します。 「制御フォルダーアクセス」機能は、Windows 10のディフェンダーアンチウイルスの高度な保護尺度です。これにより、不正なアプリケーションをブロックして、ファイルとフォルダーを変更します。
デフォルトでは、「制御されたフォルダーアクセス」セキュリティ機能は、コンピューター上のファイルを変更しようとする未知のアプリをブロックしますが、合法的なプログラムが実行されている場合があります。
このチュートリアルでは、Windows Defender Antivirusで、「メモリの変更」のエラー「制御フォルダーアクセスブロック」を解決するための詳細な指示を見つけます。
Windows 10のディフェンダーアンチウイルスの正当なプログラムのブロックを解除する方法。
ステップ1。ウイルス/マルウェアのスキャン。
これの指示を使用して、「制御されたフォルダーアクセスブロック」の問題をメモリに変更することから、「exe」というメモリの変更を行うことで、「ウイルスまたは悪意のあるプログラムからコンピューターがクリーンであることを確認してください。。
ステップ2。ブロックされたアプリケーションが合法かどうかを確認します。
1。「制御されたフォルダーアクセス」エラーで、ブロックされた.exe(プログラム)の名前に注意してください。
2。次に、お気に入りのインターネットブラウザを開き、ブロックされたプログラムの名前を検索します。
3。検索結果から、ブロックされた.exe(プログラム)がWindowsオペレーティングシステムに属しているかどうか、またはコンピューターにインストールした正当なアプリケーションに属しているかどうかを確認します。
4。さて、結果によると、対応するアクションを適用します。
- ケースA.ブロックされたプログラムが悪意があることがわかった場合、またはインストールしていない、または不要なサードパーティアプリケーションに属している場合は、悪意のあるプログラムを削除するか、コンピューターからアプリケーションをアンインストールしてください。
- ケースB。ブロックされたプログラムが合法であることがわかった場合は、以下の指示に従って、ブロック解除に進みます。
a。 Windows Defenderセキュリティ設定で、開きますウイルスと脅威の保護。
b。下にスクロールしてクリックしますランサム保護を管理します。
c。選択します制御されたフォルダーアクセスを介してアプリを許可します。 *
* 注記:必要に応じて、この画面では、対応するスイッチをオフにドラッグすることにより、「制御フォルダーアクセス」保護をオフにすることができますが、推奨されません。
d。クリック許可されたアプリを追加しますそして、選択します最近ブロックされたアプリ。
e。最後に、「制御されたフォルダーアクセス」から除外したいアプリ(.exeファイル)を選択し、クリックしてクリックしますわかりました。
それでおしまい!このガイドがあなたの経験についてあなたのコメントを残してあなたを助けたかどうかを教えてください。他の人を助けるためにこのガイドを気に入って共有してください。
この記事があなたに役立つ場合は、寄付をすることで私たちをサポートすることを検討してください。1ドルでさえ私たちにとって大きな違いをもたらすことができますこのサイトを自由に保ちながら他の人を助け続けるための努力において: