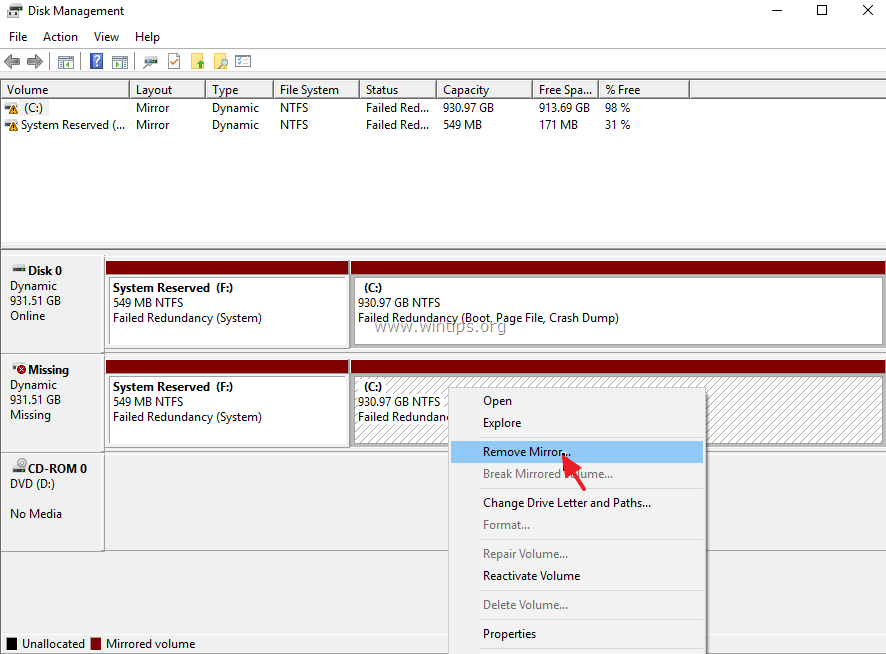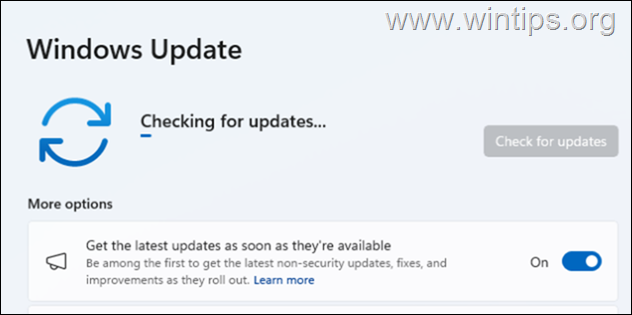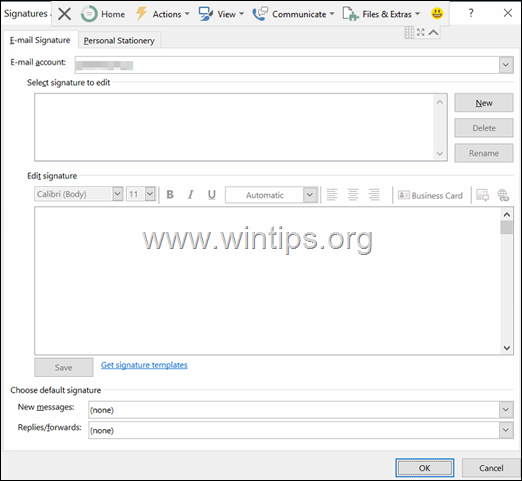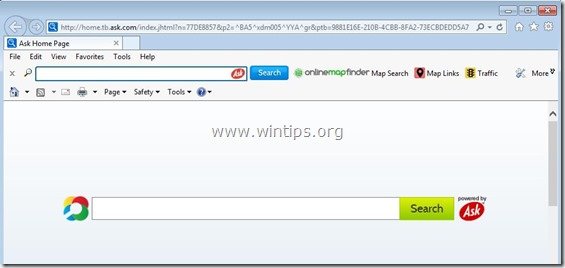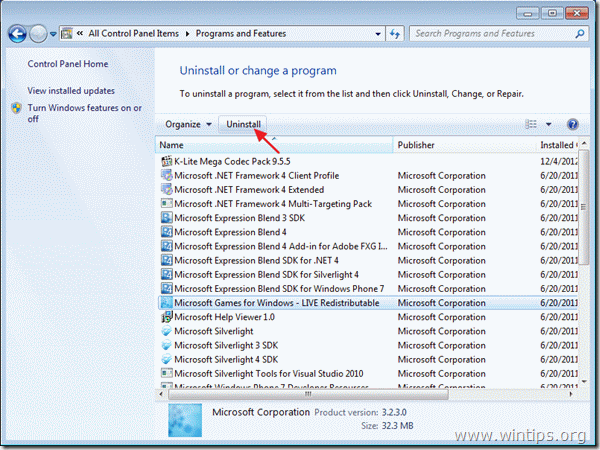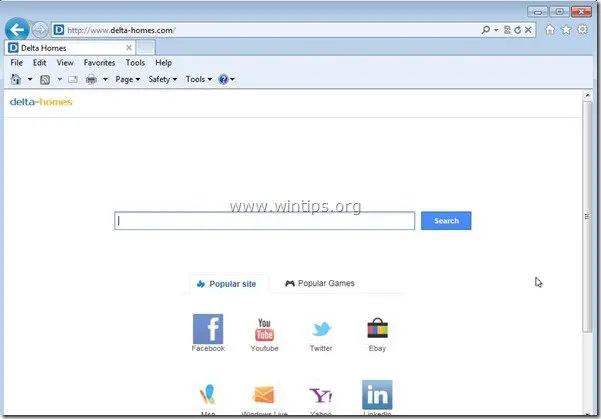、
「接続はプライベートではありません」または「DNSプローブがインターネットを終えない」エラーメッセージは、銀行のウェブサイト、Gmail、Hotmailなどの交換データを保護するために、安全なチャネルでユーザー認証と暗号化を使用するWebサイトに表示される場合があります。これらのウェブサイトは、HTTPS通信プロトコルに基づいています。(例えば「TLSを超えるHTTP"、"SSLを介したHTTP" または "httpセキュア")標準のHTTP通信にセキュリティ機能を提供します。
ほとんどの場合、コンピュータークロックに間違った日付と時刻が表示される場合、「接続はプライベートではありません」エラーメッセージがChromeに表示される場合があります。しかし、いくつかの場合、「接続はプライベートではない」メッセージが表示されます。日付と時刻の設定が正しい場合でも、このガイドを作成して、この問題に直面している人々が簡単に解決できるようにしました。
「接続がプライベートではない」または「このWebページが利用できない」というエラーメッセージをChrome(Windows 8、7&Vista)で解決する方法。
以下のソリューションに進む前に:
1。日付と時刻の設定が正しいことを確認してください。それをするために:
1。をクリックします日時右下隅のアイコン。
2。開くウィンドウで、クリックします日付と時刻設定を変更します。
3。を押します日付と時刻を変更しますリンクして、コンピューターで正しい日付/時刻/年をセットアップしていることを確認します。
4。日付/時刻が終了したら、押しますタイムゾーンを変更します適切なタイムゾーンがあることを確認します。
5。再起動コンピューターを使用して、ChromeのHTTPSページにアクセスしてみてください。問題が続く場合は、次の提案に進みます。
2。インストールしていることを確認してくださいサービスパック3Windows XPを使用している場合、またはサービスパック2(32ビット、64ビット)Windows2003を使用している場合。
1。右クリックしますコンピューターアイコンと選択プロパティ。
2。アンダーシステムテキストラベル、コンピューターにどのサービスパックエディション(番号)がインストールされているかを確認する必要があります。
解決策5:Chromeブラウザウィンドウのどこにでも「危険」または「Badidea」という単語を入力します。
ソリューション1:すべてのChrome拡張機能を無効にします。
最初のトラブルシューティングアクションとして、拡張機能がSSL接続を妨害している可能性があるため、すべてのChrome拡張機能を無効にするようにしてください。 Chrome拡張機能を無効にします。
1。Chromeメニューから、 選ぶ設定。
2。選ぶ拡張機能左ペインで。
3。チェックを解除します有効にする各拡張子の横にあるチェックボックス。
4。Google Chromeを再起動して、サポートされているHTTPSページ(Google Mail、Yahoo Mail、Hotmailなど)に到達してみてください。
ソリューション2:アンチウイルスを無効にします。
インターネットトラフィックから保護するウイルス対策またはファイアウォールプログラムを使用する場合は、インターネット(Web)保護を無効にするか、完全にアンインストールしてください。
たとえば、Avast Antivirusを使用している場合は、設定>アクティブ保護>Webシールド>カスタマイズそしてチェックを解除しますTheHTTPSスキャンを有効にします箱。
ソリューション3。高度な共有設定を変更します。
1。に移動しますコントロールパネル。
2。変更しますご覧ください(右上隅)からカテゴリに小さなアイコン。
3。開けるネットワークと共有 中心。
4。左から、選択します高度な共有設定を変更します。
5。のドロップダウン矢印をクリックします家や仕事またはで公共ネットワークプロファイル。
6。 消す次のオプション:
- ネットワークの発見
- ファイルとプリンターの共有
- パブリックフォルダー共有
5。ページを下にスクロールしてオンにする次のオプション:
- パスワード保護共有。
6。クリック変更を保存します。
7。コンピューターを再起動します。
8。Chromeを開いて、HTTPS接続エラーが解決されるかどうかを確認します。
ソリューション4:DNS設定を変更します。
1。行きますコントロールパネル>ネットワークおよび共有センター。
2。クリックしますアダプター設定左に。
3.ダブルクリックして、アクティブネットワーク接続(「ローカルエリア接続」など)を開きます。
4。インターネットプロトコルバージョン4(TCP/IPv4)'そしてクリックしますプロパティ。
5。選択 "次のDNSサーバーアドレスを使用します「次のGoogle DNSサーバーアドレスを入力します。
- 8.8.8.8
- 8.8.4.4
6。押しますわかりました(2回)ネットワークプロパティを閉じる。
7。再起動あなたのコンピューター。
8. HTTPS Webサイトにもう一度接続してみてください。同じエラーを受け取った場合は、
9。管理者としてコマンドプロンプトを開きます。それをするために:
でWindows7&Vista移動:
- 始める>すべてのプログラム>アクセサリー
- 右-クリックに "コマンドプロンプト」アイテムと選択管理者として実行します」。
でWindows 10、8&8.1:
- 右クリックします画面で左の角ポップアップメニューから、「」を選択します。コマンドプロンプト(管理者)」。
10。コマンドプロンプトで、次のコマンドを順に入力します。
- ipconfig /リリース
- ipconfig /flushdns
- ipconfig /regning
- netsh winsockリセット
11。コマンドプロンプトを閉じて、コンピューターを再起動します。
12。Chromeを開き、HTTPS Webサイトに接続します。
ソリューション5:Chromeブラウザウィンドウのどこにでも「危険」または「badidea」という単語を入力します。
これは少し奇妙な解決策ですが、信じられないかもしれません - それはうまくいきます:
1.クロムブラウザウィンドウ内のどこにでも(アドレスバーの外側)をクリックし、単語を入力します危険(Enterを押す必要はありません)。ブラウザは、要求されたページを自動的に開く必要があります。 (それはクレイジーです、私は知っています!) *
- *最新のChromeバージョンでは、単語を入力しますバディデア
ソリューション6:別のブラウザを使用します。
Chrome開発者チームがこの問題を新しいバージョンで修正するまで、別のWebブラウザーを使用して、Mozilla FirefoxやInternet ExplorerなどのHTTPSサイトにアクセスします。
それでおしまい!
この記事があなたに役立つ場合は、寄付をすることで私たちをサポートすることを検討してください。1ドルでさえ私たちにとって大きな違いをもたらすことができますこのサイトを自由に保ちながら他の人を助け続けるための努力において: