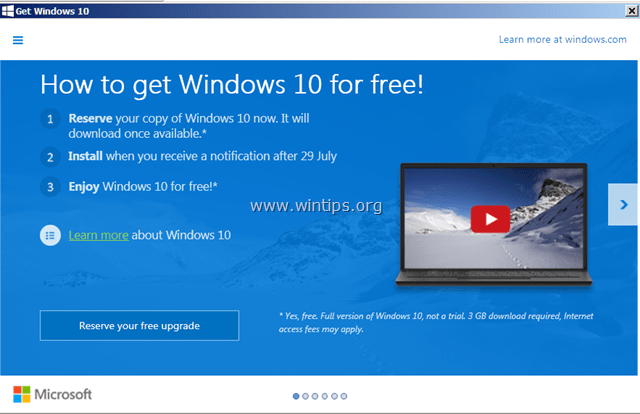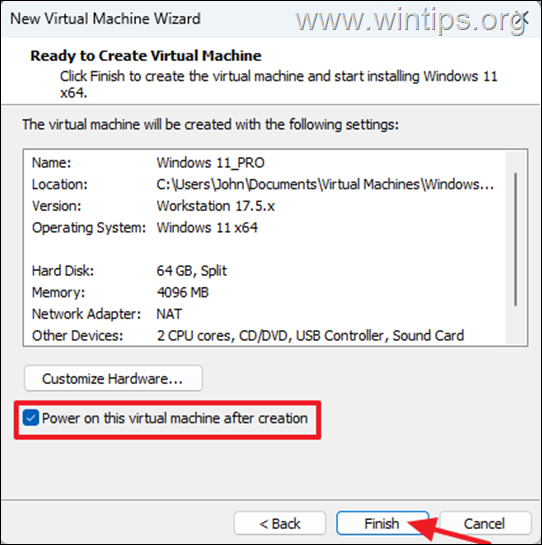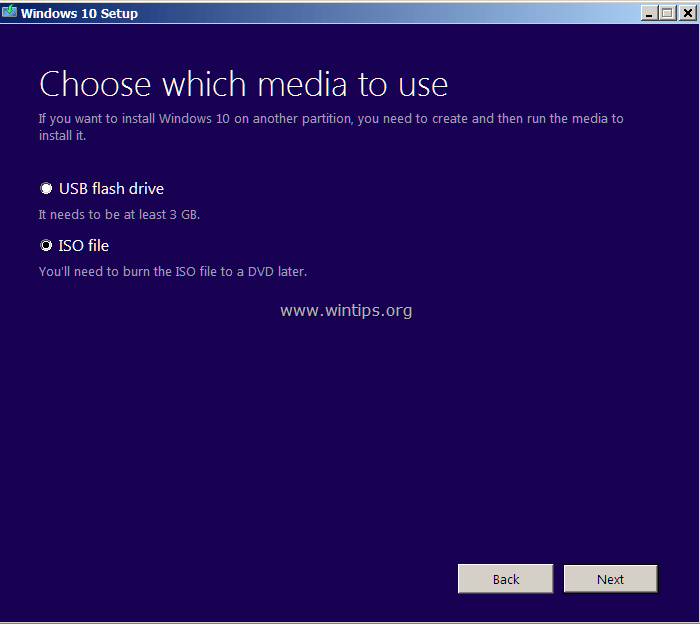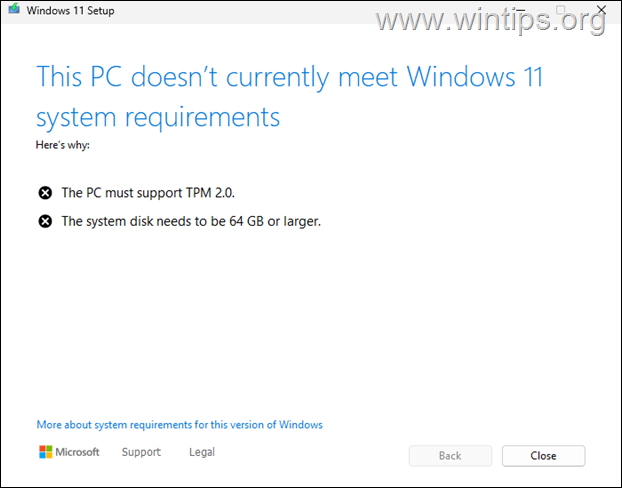、
このチュートリアルには、AD Domain Server 2016のActive Directoryユーザーとコンピューターを介してコンピューターをリモートで管理しようとする際に次のエラーを解決するための手順が含まれています。
適切なルールを有効にするために、リモートコンピューターでWindowsファイアウォールルールを使用するには、高度なセキュリティスナップインでWindowsファイアウォールを開き、次のインバウンドルールを有効にします。
com+ネットワークアクセス(dcom-in)… "
修正方法:Active Directoryユーザーとコンピューターからコンピューターを管理できません - コンピューターを接続できません。 (Active Directory 2016/2019)
Active Directoryで「コンピューターを接続できません」というエラーメッセージは、次の理由で表示される場合があります。
理由1。コンピューターはネットワーク上にもはや存在しないか、シャットダウンされています。この場合、コンピューターが稼働していることを確認します。
理由2。コンピューターのIPアドレスドメインコントローラーから解決することはできません。問題は通常、コンピューターがルーター(ISP)によって提供されるDNSサーバーを使用するときに発生します。問題を修正するには、コンピューターがAD DNSを使用していることを確認してください。
手順のトラブルシューティング:
1.名前を使用してコンピューターをpingするか、nslookupコマンドを使用して、コンピューターの名前とIPアドレスがDNSサーバーから正しく解決されたかどうかを確認します。
2。Active DirectoryドメインコントローラーがDNSサーバーとしても動作する場合は、コントロールパネル>管理ツール>DNS>前方ルックアップゾーン欠落しているレコードを追加します。
理由3。リモート管理は、ターゲットマシン(管理したいコンピューター)のWindowsファイアウォールからブロックされています。この問題を解決するために、ターゲットマシンのWindowsファイアウォールを無効にする(推奨されない)、またはターゲットマシンまたはすべての広告コンピューターでのみWindowsファイアウォールでcom+ネットワークアクセスを有効にすることができます。それを行うには、以下の方法の1つに従ってください。
- 方法1。ターゲットマシンでcom+ネットワークアクセス(dcom-in)を有効にします。
- 方法2。すべてのActive Directoryコンピューター(グループポリシー)のCOM+ネットワークアクセス(DCOM-IN)を有効にします。
方法1。ターゲットマシンでcom+ネットワークアクセスルールを有効にします。
Windows 10、8、7 OSのWindowsファイアウォールで、リモート管理(com+ネットワークアクセスを有効にする)を許可するには:
1。次のレジストリの場所に接続/管理し、ナビゲートするコンピューターでレジストリエディターを開きます。
- Computer \ hkey_local_machine \ software \ microsoft \ com3
2。右ペインで、ダブルクリックしますRemoteaCcessEnabled値データを0から変更します1。
3。クリックわかりましたそして近いレジストリエディター。
4。 再起動コンピューター。
方法2。ドメイングループポリシーを介して、すべてのActive Directoryコンピューターの「リモート管理」を許可します。
Active Directory内のすべてのコンピューターで、com+ネットワークアクセスルール(「リモート管理」を許可)を有効にするには:
1。サーバー2016 ADドメインコントローラーでは、開きますサーバーマネージャーそしてからツールメニュー、開きますグループポリシー管理。*
*さらに、に移動しますコントロールパネル- >管理ツール- >グループポリシー管理。
2。下ドメイン、ドメインを選択してから選択します右クリックでデフォルトのドメインポリシー選択します編集。
3。次に、次のように移動します。
- Computer Configuration \ Policies \ Administrative Templates \ Network \ Network Connections \ Windows Firewall \ドメインプロファイル
4。右ペインで、次のダブルクリックします。Windowsファイアウォール:インバウンドリモート管理の例外を許可します
5。チェック有効になっていますクリックしますわかりました。
6。グループポリシー管理エディターを閉じます。
7。最後に、開きます管理者としてコマンドプロンプトグループポリシーを更新するために、次のコマンドを提供します。
- gpupdate /force
それでおしまい!どの方法があなたのために働いたのですか?
このガイドがあなたの経験についてあなたのコメントを残してあなたを助けたかどうかを教えてください。他の人を助けるためにこのガイドを気に入って共有してください。
この記事があなたに役立つ場合は、寄付をすることで私たちをサポートすることを検討してください。1ドルでさえ私たちにとって大きな違いをもたらすことができますこのサイトを自由に保ちながら他の人を助け続けるための努力において: