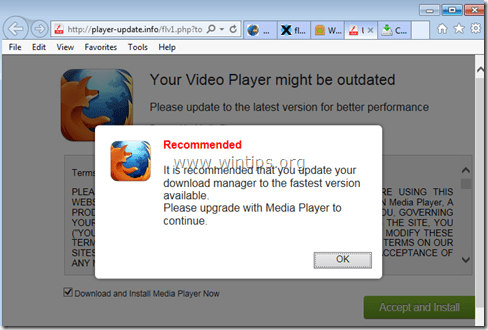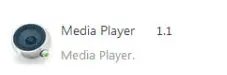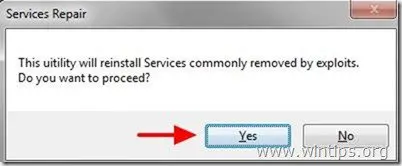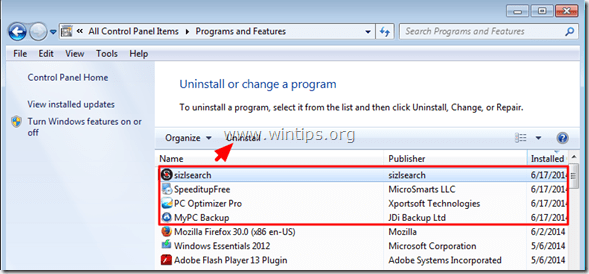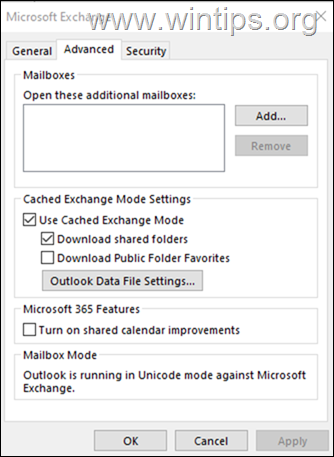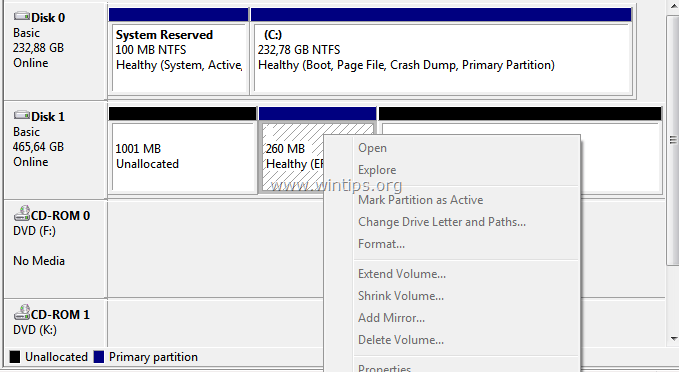、
このチュートリアルには、デバイスマネージャーエラーを解決するための手順が含まれています。「Intel High Decions Audio Driversはインストールされていません。(コード28)」Windows 10、8、または7 OS。
詳細の問題:突然、明らかな理由もなく、ウィンドウを再起動した後、サウンドが機能せず、「インストールされていないオーディオ出力デバイスなし」というメッセージが表示されます。同時に、デバイス管理では、Intelの高解像度オーディオデバイスが黄色の感嘆符で表示され、次のエラーがそのプロパティに表示されます。
修正方法:Intel高解像度オーディオドライバーがインストールされていない - Windows 10/11でコード28。
方法1。RealTekの高解像度オーディオドライバーをインストールします。
1。右クリックしますに始めるメニューと選択デバイスマネージャ。
2。右クリックしますの上Intel高解像度オーディオ選択しますドライバーを更新します。
3。今すぐクリックしますドライバーのコンピューターを閲覧します…
4。…その後私のコンピューターで利用可能なドライバーのリストから選びましょう。
5。今チェックを解除します互換性のあるハードウェアを表示しますチェックボックス、メーカーの下で選択しますRealtek、を選択しますRealTek高解像度オーディオドライバーとクリックします次。
6。クリックはい「ドライバー警告」メッセージでメッセージを送信し、Windowsにドライバーをインストールするようにします。通常、ドライバーのインストール後、オーディオの問題を修正し、サウンドが戻ってきます!そうでない場合は、以下の方法2に進みます。
方法2。Intelの高解像度オーディオドライバーを取り外して再インストールします。
1。デバイスマネージャーをナビゲートします。
2。右クリックしますの上Intel高解像度オーディオ選択しますデバイスをアンインストールします。
3。選択しますデバイスのドライバーを削除しようとしますクリックしますアンインストール。
4。ドライバーの削除が完了したとき再起動PCとWindowsに新しいドライバーを自動的にインストールするようにします。
* 注記:ドライバーのインストールが完了していることを確認するには、デバイスマネージャーに移動し、削除されたデバイスがそこにリストされていることを確認します。そうでない場合は、次の手順を順番に適用します。
1.利用可能なすべてのWindowsの更新を確認してインストールし、問題が存在するかどうかを確認します。はいの場合…
2。デバイスのメーカーサポートサイトを確認して、オーディオデバイス用に更新されたドライバーをダウンロードしてインストールできるかどうかを確認します。
3。インストールして実行しますIntel®ドライバー&サポートアシスタント(Intel®DSA)システム上のすべてのIntelデバイスのドライバーをインストール/更新します。
それでおしまい!どの方法があなたのために働いたのですか?
このガイドがあなたの経験についてあなたのコメントを残してあなたを助けたかどうかを教えてください。他の人を助けるためにこのガイドを気に入って共有してください。
この記事があなたに役立つ場合は、寄付をすることで私たちをサポートすることを検討してください。1ドルでさえ私たちにとって大きな違いをもたらすことができますこのサイトを自由に保ちながら他の人を助け続けるための努力において: