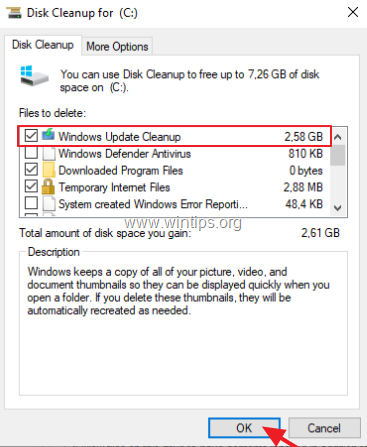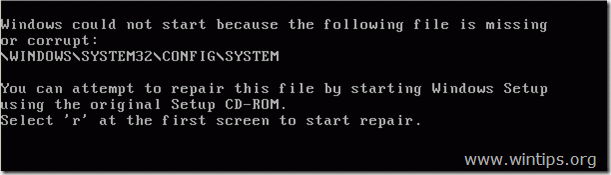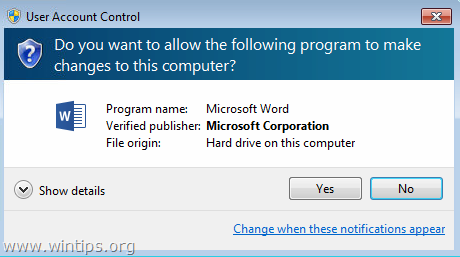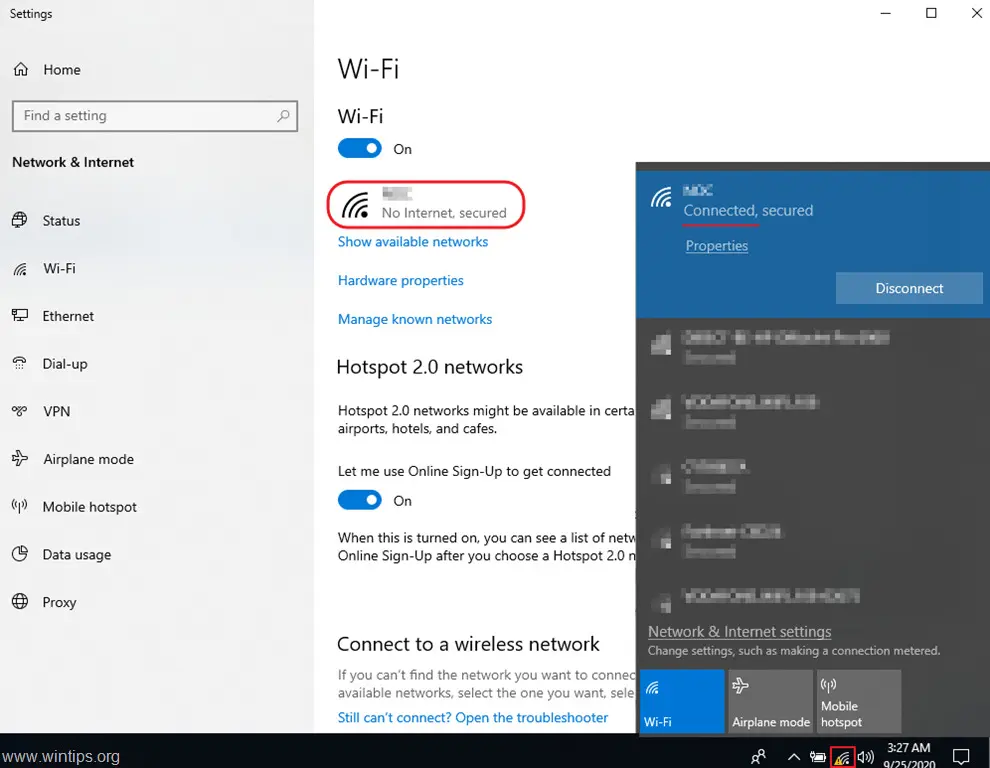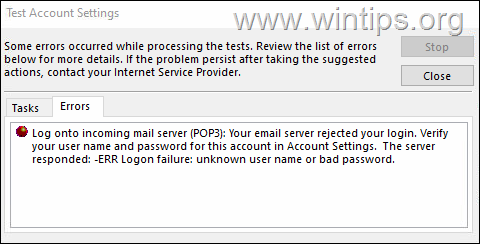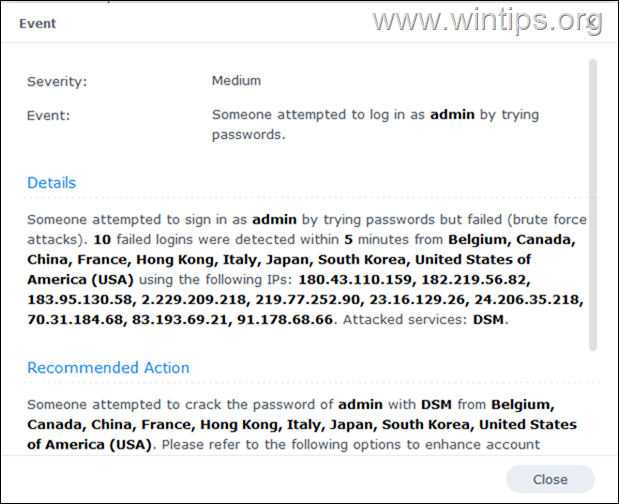、
Google Chromeは世界中の数十億人のユーザーが使用しており、多くの場合、信頼性が高く高速であることが証明されていますが、問題があることがあり、これらの問題の1つは、ChromeがWindows 10/11で開いていないか、バックグラウンドでのみ実行されない場合です。
Chromeブラウザが開いたり読み込まれていないことは、多くのユーザーがしばしば直面する一般的な問題です。この問題は、システムによってChromeに付与された許可が不十分であること、ウイルス対策の中断、Chromeユーザープロファイルの破損、拡張機能障害など、多くの理由によって引き起こされる可能性があります。
Chromeが適切に開いたり動作したりしない理由が何であれ、次の方法は問題を解決するのに役立ちます。
修正方法:ChromeはWindows 10/11のバックグラウンドでのみ開いたり、実行したりしません。
- Chromeを再インストールします。
- Chrome互換性モードを変更します。
- Chrome.exeをChrome1.exeに変更します。
- 拡張機能なしでクロムを実行します。
- サードパーティのアンチウイルスを無効にします。
- プログラムのトラブルシューティングを実行します。
- Chromeで新しいユーザープロファイルを作成します。
- クロムをアンインストールおよび再インストールします
方法1。Chromeを再インストールします。
1。別のWebブラウザ(Edge、またはFirefoxなど)を使用して、Google Chromeダウンロードページ、 そしてダウンロードの最新バージョンクロム。
2。次に、「chromesetup.exe」ファイルをダブルクリックし、画面上の手順に従ってPCにChromeを再インストールします。
3。インストールが終了すると、Chromeは問題なく開く必要があります。
方法2。Windows8の互換性モードでクロムを実行します。
1。プレスCtrl+シフト+ESCタスクマネージャーを開く。
2。右クリックしますGoogle Chromeプロセスで選択しますタスクを終了します。
3。右クリックしますChromeアイコンで選択しますプロパティ。
4。に向かいます互換性タブそしてチェック次のボックス:
このプログラムを互換性モードで実行しますのためにWindows 8
このプログラムを管理者として実行します。
5。完了したら、ヒットします適用するその後わかりました変更を保存するため。
6。クロムを開きます。
方法3。Chrome.exeをChrome1.exeに変更します。
1。右クリックしますChromeアイコンで選択しますプロパティ。
2。クリックファイルの場所を開きます。
3。今、名前を変更しますクロムアプリケーション(Chrome.exe)、toChrome1(Chrome1.exe)。
4。ダブルクリックしますでChrome1Chromeが問題なく開くかどうかを確認します。はいの場合、先に進み、デスクトップに新しいショートカットを作成します。次のように:
a。右クリックしますの上Chrome1そしてマウスをデスクトップにドラッグします。
b。右クリックと開くメニューから指を放し、選択しますここでショートカットを作成します。
c。最後に、新しいショートカットを使用してChromeを起動します。
方法4。拡張機能なしでクロムを実行します。
1。を押しますWindows+r開くための鍵走るダイアログ。
2。開いたボックスで、以下のコマンドを貼り付けて押します入力:
- Chrome.exe –Disable-Extensions
3。Chromeが問題なく開く場合は、Chromeに移動します3つのドットメニューとクリックしますその他のツール>>拡張機能
4。 無効にしますまたは取り除くインストールされたChrome拡張機能を1つずつ1つずつ、犯人が見つかるまでクロムを正常に閉じて再び閉じます。
方法5。サードパーティのアンチウイルスを無効またはアンインストールします。
サードパーティのアンチウイルスは、Chromeの正当なプロセスを妨害し、開始しないことがあります。したがって、ウイルス対策プログラムのリアルタイム保護を一時的に無効にするか、ウイルス対策プログラムをアンインストールして問題が持続しているかどうかを確認します。
さらに、これの手順に従ってくださいマルウェアのシステムを確認します。
方法6。互換性のトラブルシューティングを実行します。
1。プレスWindows+私キーを一緒にして窓を開けます設定。
2。選ぶシステム左ペインからクリックしますトラブルシューティングウィンドウの右側に。
3。選択しますその他のトラブルシューター次のウィンドウで。
4。今、見つけますプログラムの互換性トラブルシューティングをクリックします走るそれに対してボタン。
5。選ぶGoogle Chromeトラブルシューターのソフトウェアリスト*でクリックします次。
* 注記:Google Chromeを見つけることができない場合は、クリックしてくださいリストされていません。
6。トラブルシューターを使用して問題を修正してから、Chromeを開けてみてください。
方法7。Chromeを強制して、新しいユーザープロファイルを作成します。
Chromeユーザープロファイルがサードパーティの拡張機能によって破損または破損している場合、Chromeがロードされない可能性があります。したがって、Chromeに以下を実行して新しいユーザープロファイルを作成させます。
1。プレスCtrl+シフト+ESCタスクマネージャーを開く。
2。右クリックしますの上Google Chromeプロセスと選択タスクを終了します。
3。次に、を押しますWindows+r開くための鍵走るダイアログ。
4。開いたボックスで、以下のコマンドを貼り付けて押します入力ディスク上のChromeプロファイルフォルダーを開くには:
- %userprofile%\ appdata \ local \ google \ chrome \ user data
5。名前を変更しますデフォルトフォルダーへdefault.old、または動くそれはあなたにデスクトップバックアップとして保持するため。
6。完了したら、Chromeを起動してみてください。 Chromeが再度起動しない場合は、プロファイルの場所に移動します。デフォルトフォルダーを使用して、バックアップから古いデフォルトフォルダーを復元します。
方法8。GoogleChromeをアンインストールおよび再インストールします。
1。を押しますWindows+r開くための鍵走るダイアログ。
2。開いたボックスで、以下のコマンドを貼り付けて押します入力:
- appwiz.cpl
3。Google Chromeを選択してクリックしますアンインストール
4。削除後、リブートあなたのPC。
5。別のWebブラウザー(Edge、Firefoxなど)を使用することで、Google Chromeダウンロードページ、およびChromeの最新バージョンをダウンロードします。
6。 ダブルクリックしますで "Chromesetup.exe「ファイルを提出して、画面の指示に従って、PCにChromeを再インストールします。
それでおしまい!どの方法があなたのために働いたのですか?
このガイドがあなたの経験についてあなたのコメントを残してあなたを助けたかどうかを教えてください。他の人を助けるためにこのガイドを気に入って共有してください。
この記事があなたに役立つ場合は、寄付をすることで私たちをサポートすることを検討してください。1ドルでさえ私たちにとって大きな違いをもたらすことができますこのサイトを自由に保ちながら他の人を助け続けるための努力において: