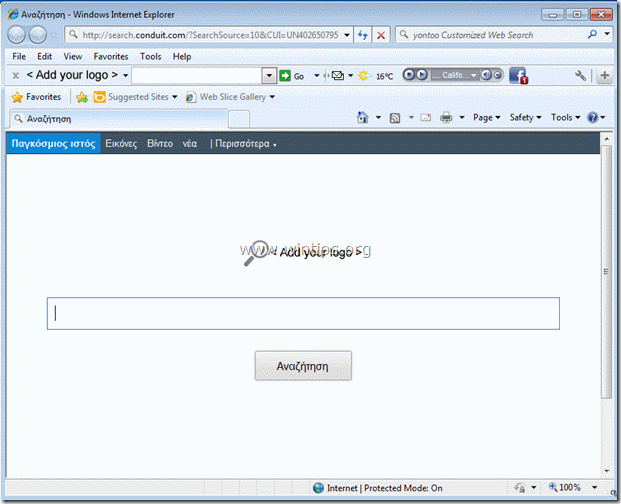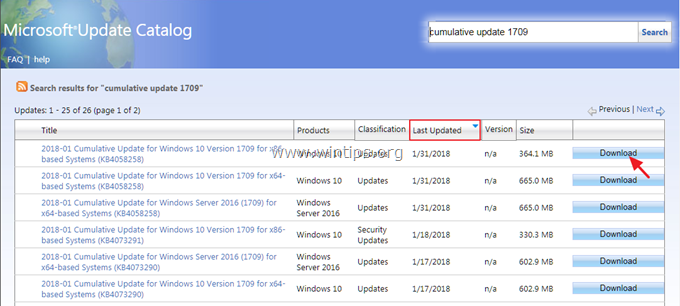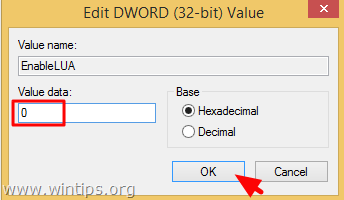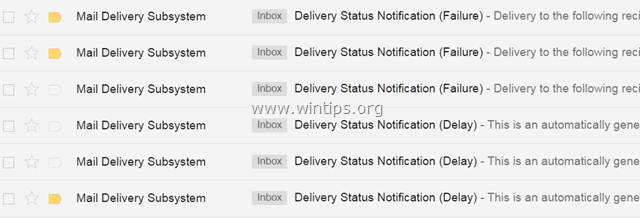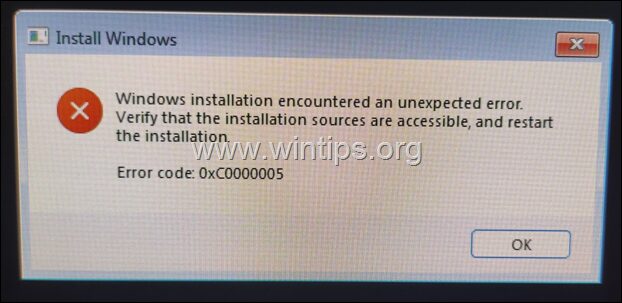、
この記事では、Chrome GPUプロセスの高いメモリ使用量とそれを修正する方法を説明します。
世界中のほとんどのユーザーは、Chromeを主要なWebブラウザーとして使用しています。これは、安定しており、軽量だからです。ただし、一部のユーザーは、コンピューターが通常よりも少し遅く動作していることに気づき、調査後、問題は多くのメモリ(RAM)を使用しているGoogle ChromeのGPUプロセスによるものであることがわかりました。
したがって、同様の問題に直面している場合、あなただけではありません。このガイドでは、問題の修正方法を導きます。
Chrome GPUプロセスとは何ですか?
Chrome GPUプロセスは、グラフィックスと視覚処理を処理するためにChromeが使用するハードウェア加速プロセスです。このプロセスは、ChromeがWebページを正しく表示するために必要ですが、特に古いコンピューターやタブやWindowsが開いている場合は、多くのメモリを使用することがあります。
Chrome GPUプロセスがそんなに多くのメモリを使用しているのはなぜですか?
Chrome GPUプロセスが通常よりも多くのRAMを使用している理由はいくつかあります。
- 理由の1つは、古いグラフィックスドライバーがいる可能性があることです。時代遅れのドライバーは、高いメモリ使用量を含むあらゆる種類の問題を引き起こす可能性があります。
- ChromeタブとWindowsが開いていることが多すぎる場合があります。このようなことが発生した場合、Chromeはすべてのページをレンダリングするために「激しく動作する必要があります」ため、メモリの使用量が増えます。
- Chrome GPUの高いメモリ使用量のもう1つの理由は、重いグラフィックやビデオが開いているWebページがいくつかあることです。これらのページは、より多くの処理能力を必要とし、GPUプロセスがより多くのメモリを使用する可能性があります。
- Chromeの設定が誤っていると、メモリの使用量が高いこともあります。たとえば、多くのChromeアドオン(拡張機能)がインストールされている場合、または「ハードウェアアクセラレーション」が有効になっている場合、高いメモリ使用量が発生する可能性があります。
- また、ChromeブラウザにGPUを使用するウイルスまたはマルウェアに感染している可能性もあります。これはまれですが、システムが優れたセキュリティプログラムによって保護されていない場合に発生する可能性があります。
ChromeのGPUプロセスが高いメモリ使用量を引き起こしているかどうかを確認する方法は?
各Chromeタスクが使用しているメモリの量を知りたい場合は、GPUプロセスとともに以下を実行します。
1。右クリックしますクロムのタイトルバーとメニューから選択タスクマネージャー。 (タブの外側で右クリックしていることを確認してください)。
2。Chromeのタスクマネージャーでは、ブラウザが実行されているすべてのタスクと、各タブ、ウィンドウ、または拡張機能が使用しているメモリの量が表示されます。を見つけますGPUプロセスタスクとを見るメモリフットプリントメモリの使用量を見つけるための列。あなたが高いと思われる場合は、問題を修正するために以下に進みます。
Windows 10/11でChrome GPUプロセスの高いメモリ使用量を修正する方法。
- Chromeを再起動します。
- Chromeのハードウェアの回転アクセラレーション。
- Chrome拡張機能を無効にします。
- ビデオドライバーを更新します。
- ウイルススキャンを実行します。
- Chrome設定をデフォルトにリセットします。
方法1:Chromeブラウザーを再起動して、Chrome High Memory使用量を修正します。
GPUの高いメモリ使用量の問題を何度も修正する簡単な修正は、ブラウザを再起動することです。さらに、オープンクロムウィンドウとタブの数を減らして、バックグラウンドでビデオを再生するWebサイトを避けるようにしてください。
方法2:Chromeのハードウェアアクセラレーションをオフにすることにより、GPUの高いメモリ使用量を修正します。
「ハードウェアアクセラレーション」設定がオンになっている場合、問題を引き起こすことがあります。だから、それをオフにして、それが問題を修正するかどうかを確認してください。
1。Google Chromeブラウザとから開きます3つのドットメニューに移動します設定。
2。左ペインで、拡張します高度な選択しますシステム。
3。次、無効にしますハードウェアアクセラレーション青いボタンをクリックしてからリニューアル変更を適用するブラウザ。
方法3。Chrome拡張機能を無効にして、GPUプロセスの高いメモリ使用量を修正します。
1。Chromeを起動してクリックしますその他のボタン(3つのドット)画面の右上の角に。
2。選択しますその他のツールコンテキストメニューからクリックします拡張機能。
3.すべての拡張機能を無効にしますトグルをに切り替えることによりオフその後再起動あなたのブラウザ。
方法4:グラフィックスドライバーを更新することにより、Chrome GPUプロセスメモリ使用量を削減します。
前に述べたように、メモリの使用量が高い理由の1つは、時代遅れのビデオドライバーになる可能性があります。したがって、グラフィックドライバーを最新バージョンに進めて更新してください。それをするために:
1。クリックしてください始めるタイプデバイスマネージャ検索バーで。次に、デバイスマネージャーを開きます。
2。デバイスマネージャーウィンドウで、展開しますアダプターを表示しますそして右クリックしますビデオアダプターで。選択しますドライバーを更新しますWindowsに更新されたドライバーを検索してください。*
* 注記:Windowsが更新されたドライバーが見つからない場合は、デバイスをアンインストールしますオプションと再起動して、Windowsにグラフィックアダプターのドライバーを再インストールするように強制します。
方法5:ウイルスとマルウェアのコンピューターをスキャンします。
GPUプロセスの高いCPU使用量の問題をトラブルシューティングする次の方法は、RootKits、マルウェア、ウイルスなどの有害なプログラムからコンピューターが100%クリーンであることを確認することです。このタスクを達成するには、これから手順に従ってくださいクイックマルウェアスキャンおよび削除ガイド。
方法6。クロム設定をリセットします。
上記の方法のいずれもChromeのGPUプロセスの高いメモリ使用量の問題を修正するのに役立たない場合は、最後のショットを与えて、すべてのChrome設定をデフォルトにリセットします。それをするために:
1。Google Chromeブラウザとから開きます3つのドットメニューに移動します設定。
2。左側でリセットを選択してクリーンアップしてからクリックします設定を元のデフォルトに復元します右側に。
3。最後にクリックします設定をリセットしますChrome設定をデフォルトに復元し、すべての拡張機能を無効にし、すべてのCookieと一時ファイルを削除するために。
それでおしまい!この記事が、Chrome GPUプロセスによって引き起こされる高いメモリ使用量の問題を修正するのに役立つことを願っています。もしそうなら、どの方法があなたのために働いたのですか?
このガイドがあなたの経験についてあなたのコメントを残してあなたを助けたかどうかを教えてください。他の人を助けるためにこのガイドを気に入って共有してください。
この記事があなたに役立つ場合は、寄付をすることで私たちをサポートすることを検討してください。1ドルでさえ私たちにとって大きな違いをもたらすことができますこのサイトを自由に保ちながら他の人を助け続けるための努力において: