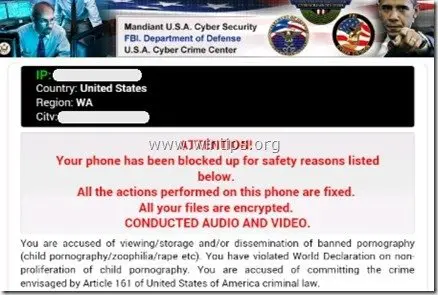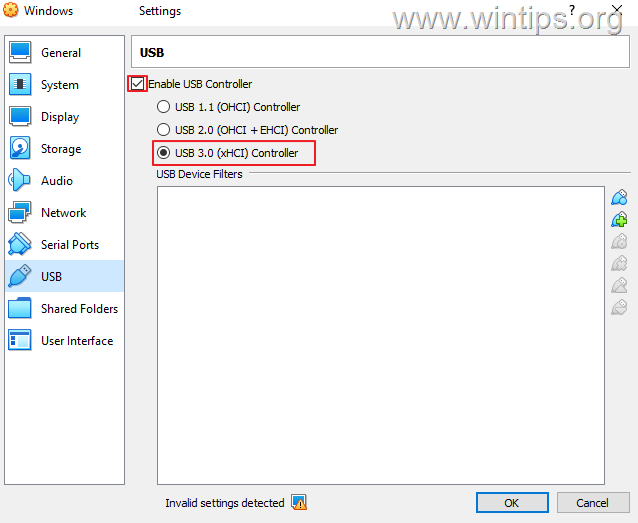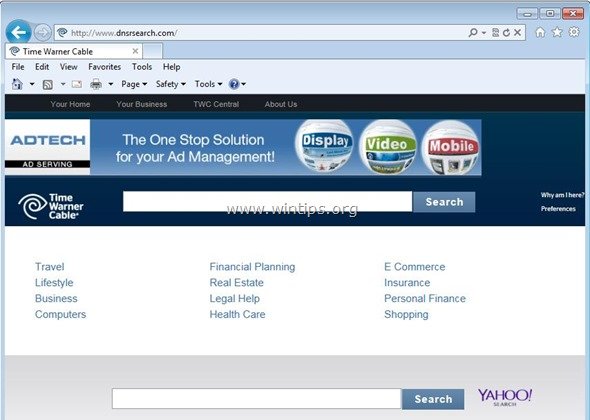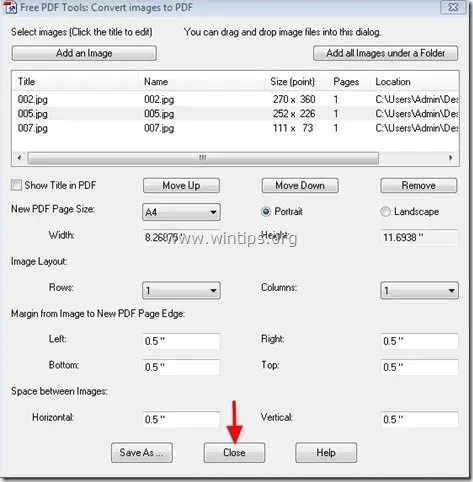、
Microsoft Edgeをアンインストールする場合は、「アンインストール」ボタンがグレイアウトされているため、以下を読み続けて、Windows 10/11 PCのエッジを完全に削除および再インストールする方法を見つけてください。
公式には、Microsoft EdgeはWindows 10/11の不可欠な重要な部分であり、アンインストールできません。このため、Microsoft Edgeのアンインストールオプション無効になっています(グレーアウト)。しかし、私の意見では、これは愚かなことです。なぜなら、すべてのプログラムと同様に、Microsoft Edgeも問題を提示することができ、ユーザーは必要に応じてそれをアンインストールすることができるからです。
このガイドには、アンインストールボタンがグレイアウトされている場合でも、Windows 10/11からMicrosoft Edgeブラウザーを削除する方法について、段階的な指示があります。
「アンインストール」オプションがWindows 11/10でグレイアウトされている場合、Microsoft Edgeをアンインストールする方法。
方法1。レジストリを介してEdgeの「アンインストール」オプションを有効にします。*
Windows 10/11からMicrosoft Edgeをアンインストールする最初の方法は、レジストリを使用して「アンインストール」ボタンをアクティブにすることです。
* 注記:Windows 10/11の最新バージョンでは、この方法は機能しなくなりました。しかし、あなたはそれを試してみることができます。
1。プレスWindows +rロードするキー走るダイアログボックス。
2。タイプregeditそして押します入力、レジストリエディターを開くには
3。レジストリでは、次のパスに移動します。
hkey_local_machine \ software \ wow6432node \ microsoft \ windows \ currentversion \ uninstall \ microsoft edge
4。右ペインで、ダブルクリックを開くNoremovereg_dword。
5。値データを1から変更します0クリックしますわかりました。
6。レジストリエディターを閉じますリブート変更を適用するPC。
7。最後に行きます始める>設定>アプリクリックしますアプリと機能Windows 10またはインストールされたアプリWindows 11で。
8。を見つけますMicrosoft Edgeインストールされているアプリリストの下でクリックしますアンインストール削除するボタン。*
* 注記:[アンインストール]ボタンをクリックした後、何も起こらず、エッジがインストールされたままである場合は、次の方法に進みます。
9。アンインストールが終了したら、開きますマイクロソフトストアと検索Microsoft Edge"。その後、結果のMicrosoft Edgeをクリックしてクリックします得るエッジを再インストールするボタン。
方法2。Windows11/10でMicrosoft Edgeを手動で削除および再インストールする
*重要な注意:これは、Edgeが適切に機能していないか、まったく開いていない場合に実装した非公式の回避策です。
ステップ1。システムの復元ポイントを作成します。
さらに進み、予防策のために続行してくださいシステムの復元ポイントを作成します、何かがうまくいかない場合にシステムを復元します。
ステップ2。セーフモードでWindowsを開始します。
1。を押しますWindows +r[実行]ダイアログボックスを開くキー。
2。実行コマンドボックスに入力しますmsconfigそして押します入力を開くシステム構成ユーティリティ。
3。でブートタブ、チェック安全なブートクリックしますわかりました。次に、クリックします再起動セーフモードでWindowsを起動する。
ステップ3.非表示のアイテムを有効にし、Microsoft Edgeプロセスを終了します。
セーフモードでは、次のことを行います。
1。プレスCtrl+シフト+ESCキーを一緒に開くタスクマネージャー。
2。にプロセスタブ、すべてを1つずつ選択しますMicrosoft Edgeプロセス(ある場合)、クリックしますタスクを終了します。完了したら、近いタスクマネージャー。
3。次に、ファイルエクスプローラーを開きますビューメニューチェック隠されたアイテムチェックボックス。 (Windows 11で、[表示]> [表示]を表示します。
ステップ4。MicrosoftEdgeのフォルダーを削除します。
1。ファイルエクスプローラーの使用この場所に移動します。
- C:\プログラムファイル(x86)\ Microsoft
2。消去(またはディスク上の別の場所に移動します)、次のフォルダー:
- 角
- edgecore
3。次に、この場所に移動します:*
- C:\ユーザー\%username%\ appdata \ local \ packages
* 注記:交換する%username%独自のユーザー名で。
4.削除(またはディスク上の別の場所に移動します)、次のフォルダー:*
- Microsoft.microsoftedge.stable_8wekyb3d8bwe
- Microsoft.microsoftedge_8wekyb3d8bwe
* 注記:上記のフォルダーのいずれかが欠落している場合、心配しないでください、これは正常です。
ステップ5。セーフモードを終了し、通常のWindowsを開始します。
1。システム構成ユーティリティ(MSCONFIG)を開きます。
2。で一般的なタブ、チェック通常のスタートアップクリックしますわかりました。次に、クリックします再起動通常、Windowsを起動します。
3。それでおしまい! Windowsに入った後、Microsoft Edgeがシステムから削除され、すべてのショートカットを安全に削除することがわかります。再インストールしたい場合は、次のステップに進みます。
ステップ6。ストアからMicrosoft Firefoxをダウンロードします。 (オプションのステップ)*
システムにMicrosoft Edgeを再インストールするには、別のWebブラウザー(ステップ7)を使用して、インストールファイルをダウンロードする必要があります。 PCにインストールされている別のWebブラウザを所有していない場合は、次のことを実行します。
* 注記:別のブラウザが既にインストールされている場合は、この手順をスキップします。
1。から始めるメニュー、クリックしますマイクロソフトストア。
2。タイプ "Firefox「検索時にクリックしますモジラ・ファイアフォックス結果で。
3。最後にクリックします得るFirefoxブラウザをインストールするボタン。
ステップ7。Windows10/11にMicrosoft Edgeをダウンロードしてインストールします。
システムにエッジを再インストールするには:
1。Firefox(またはその他のインストールされたブラウザ)を開き、このリンクに移動します。
2。クリックしますダウンロードボタンとクリックします受け入れてダウンロードします。
3。ダウンロードが完了したら、ダブルクリックしますダウンロードされたmicrosoftedgesetup.exeファイルとクリックしますインストールプロンプトが表示されたとき。
4。エッジのインストールが完了するのを待つと、完了です!
それでおしまい!このガイドがあなたの経験についてあなたのコメントを残してあなたを助けたかどうかを教えてください。他の人を助けるためにこのガイドを気に入って共有してください。
この記事があなたに役立つ場合は、寄付をすることで私たちをサポートすることを検討してください。1ドルでさえ私たちにとって大きな違いをもたらすことができますこのサイトを自由に保ちながら他の人を助け続けるための努力において: