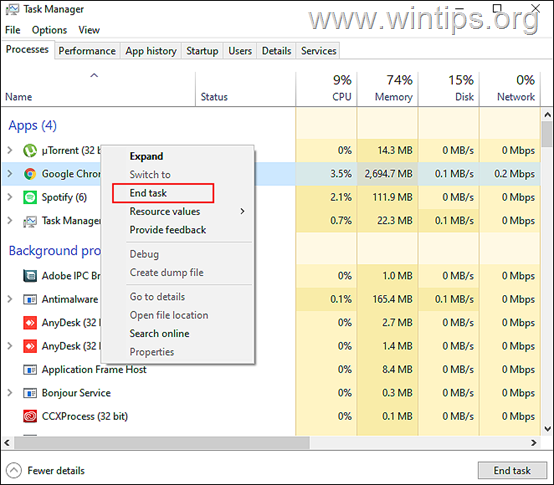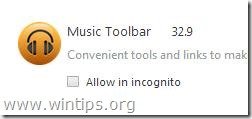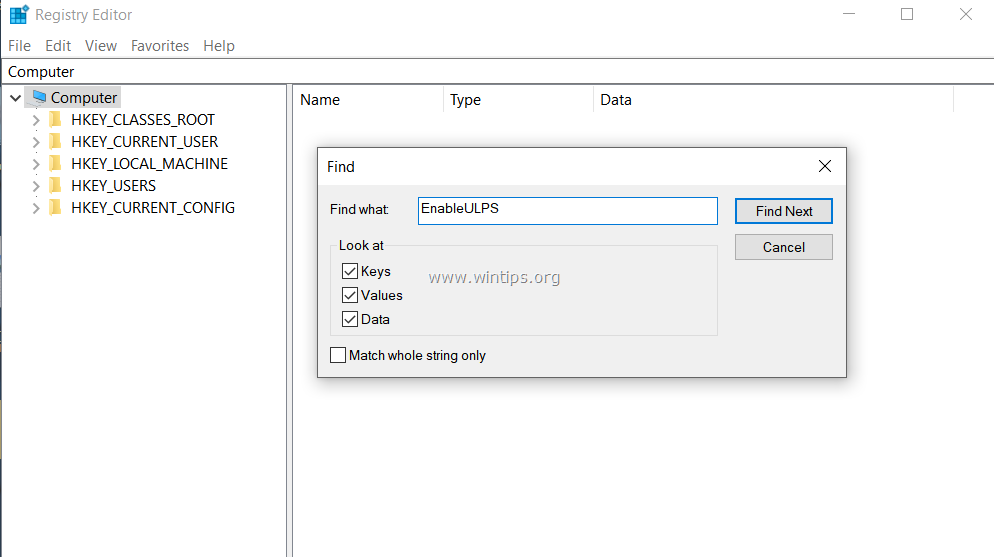、
多くのWindows 10ユーザーは、特にWindowsの更新後、ファイルエクスプローラーの検索バーまたはタスクバーのCortanaの検索バーに入力できません。検索ボックスをクリックしてタイピングを開始できないためです。
このガイドには、Windows 10の「検索バーで検索と入力できない」問題を解決するためのいくつかの方法があります。
修正方法:クリックしてWindows 10検索バーを入力できません。 *
*以下の方法に進む前の提案:
1.利用可能なすべてのWindowsアップデートをインストールします。それを行うには、に移動します設定- >更新とセキュリティクリックします更新を確認してください
2.更新をインストールした後、検索バーに入力できない場合は、アンインストールに進みます。それを行うには、行きます設定- >更新とセキュリティ- >更新履歴を表示します- >更新をアンインストールします。
3.Windows10 V1903を所有している場合は、手動でダウンロードしてインストールしますKB4515384アップデート。
4.Windows10 V1909を所有している場合は、手動でダウンロードしてインストールしますKB4532695アップデート。
方法1。WindowsExplorer&Cortanaを再起動します。
方法2。「CTFローダー」(ctfmon.exe)を実行します。
方法3。最新のアプリを再登録します。
方法4。Dism&SFCツールを使用して、Windowsの破損エラーを修正します。
方法5。インプレースアップグレードでWindows 10を修復します。
方法1。WindowsExplorer&Cortanaを再起動します。
1。を押しますCtrl+シフト+ESC開くための鍵タスクマネージャー。
2。でプロセスタブ、強調表示Windowsエクスプローラー処理してクリックします再起動。
3。さて、右クリックします検索処理してクリックしますタスクを終了します。
4。次に、検索バーに入力してみてください。
方法2。CTFローダーを実行(CTFMON.EXE)。
CTFローダー(ctfmon.exe)は、ユーザー入力と言語バーを制御する正当なWindowsプロセス(ctfmon.exe)です。場合によっては、「ctfmon.exe」プロセスが適切に機能せず、再度開始する必要があります。再起動するには、CTFローダー(ctfmon.exe)プロセス:
1。同時に押しますWindows +r実行するコマンドボックスを開くキー。
2。実行コマンドボックスで、以下のコマンドをコピーして、Enterを押します。
- c:\ windows \ system32 \ ctfmon.exe
3。検索バーに入力してみてください。
方法3。最新のアプリを再登録します。
1。同時に押しますWindows +r実行するコマンドボックスを開くキー。
2。タイプPowershellそして、押しますCtrl+シフト+入力
3。管理者PowerShellウィンドウ内、(コピー&)ペースト次のコマンド&プレス入力:
get-appxpackage | foreach {add -appxpackage -disabledevelopmentMode -register "$($ _。installlocation)\ appxmanifest.xml"}
4。展開操作プロセスが完了したら、エラーを無視してPowerShellウィンドウを閉じます。
5。再起動コンピューターを使用して、検索を実行してみてください。
方法4。Dism&SFCツールを使用して、Windowsの破損エラーを修正します。
1。管理者としてコマンドプロンプトを開きます。それをするために:
1。管理者としてコマンドプロンプトを開きます。それをするために:
1.同時に押しますWindows+r「実行」コマンドボックスを開くためのキー
2。タイプCMDそして、押しますCtrl+シフト+入力開くには昇格コマンドプロンプト。
2。コマンドプロンプトウィンドウで、次のコマンドを入力して押します入力:
- dism.exe /online /cleanup-image /restorehealth
3。Dismがコンポーネントストアを修理するまで我慢してください。操作が完了したら(コンポーネントストアの腐敗が修復されたことを通知する必要があります)、このコマンドを与えて押します入力:
- SFC /スキャノー
4。SFCスキャンが完了したら、再起動あなたのコンピューター。
方法5。インプレースアップグレードでWindows 10を修復します。
Windows 10の問題を修正するために通常機能する最後の方法は、この記事の詳細な手順を使用して、Windows 10の修理アップグレードを実行することです。Windows10の修復方法。
それでおしまい!どの方法があなたのために働いたのですか?
このガイドがあなたの経験についてあなたのコメントを残してあなたを助けたかどうかを教えてください。他の人を助けるためにこのガイドを気に入って共有してください。
この記事があなたに役立つ場合は、寄付をすることで私たちをサポートすることを検討してください。1ドルでさえ私たちにとって大きな違いをもたらすことができますこのサイトを自由に保ちながら他の人を助け続けるための努力において: