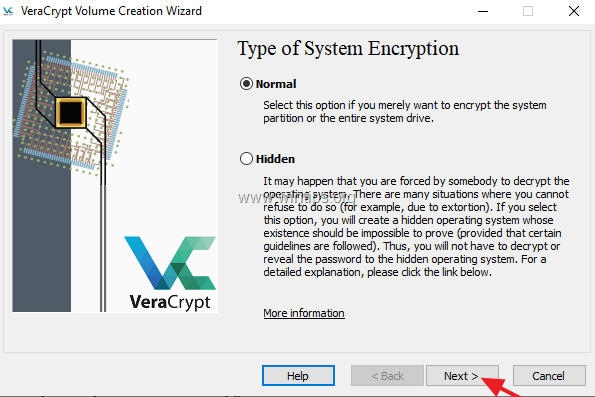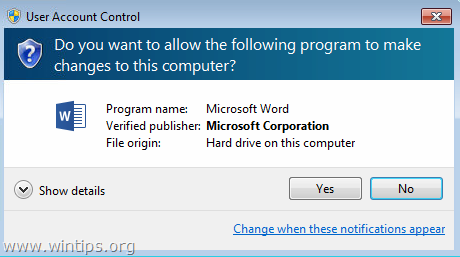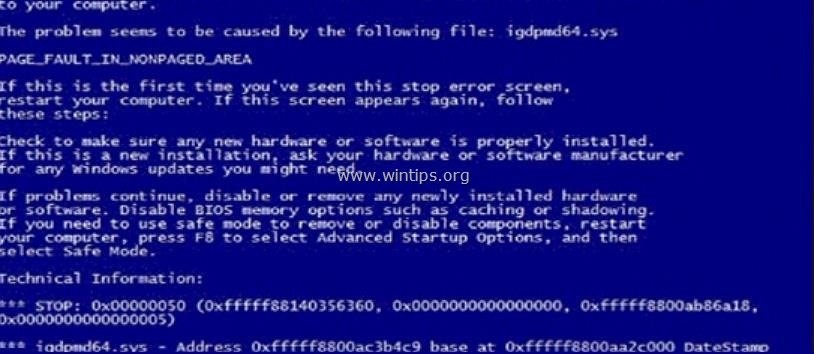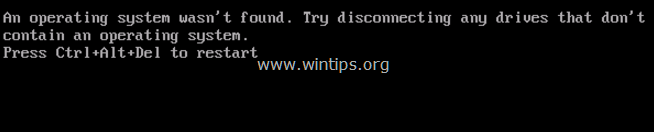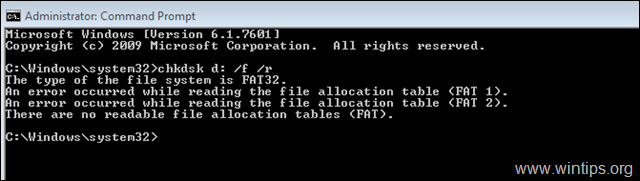、
不要な言語が「優先言語」リストに表示されないため、多くのユーザーがWindows 10でキーボード言語を削除できないという迷惑な問題を報告しています。Windows 10で削除できない不要な言語の問題は、通常、サードパーティのソフトウェアをインストールした後、Windowsの更新後、または無効な「システムロケール」設定の後に発生します。
Windows 10でキーボード言語を削除できない場合は、以下をご覧ください。問題を解決する方法を学ぶために。
修正:Windows 10でキーボード言語/レイアウトを削除できません。
方法1。システムロケールを変更します。
Windows 10の言語設定から削除できないキーボード言語を削除する最初のステップは、「システムロケール」設定を言語に変更することです。
1。から言語オプション、開きます管理言語設定。
2。で管理者タブ、クリックしますシステムロケールを変更します。
3。「リージョン設定」では、非統一プログラムの言語を言語に変更します。 (例:英語(米国)とクリックわかりました。
4。プロンプトが表示されたら、クリックします今すぐ再起動します変更を適用します。
方法2。レジストリから不要な言語を削除します。
1。これに移動しますマイクロソフトのページそして、それを見つけますキーボード識別子(16進数)、削除したい言語の。 *
*例:日本語を削除する場合は、キーボード識別子は「00000411」です。
2。次に、レジストリエディターを開き、これら2つのレジストリの場所から不要な言語を削除します。
hkey_current_user \キーボードレイアウト\ preload
hkey_users \ .default \ keyboard layout \ preload
3。レジストリエディターを閉じます再起動あなたのPC。不要な言語はなくなるはずです!
方法3。言語設定をリセットします。
1。開ける管理者としてのPowerShellそして探し出す「言語タグ「このコマンドを使用して、使用しているWindowsディスプレイ言語の
- get-winuserlanguagelist
たとえば、この例では、Windowsディスプレイ言語が「英語(米国)」である場合、言語タグは "en-us "
2。今交換するLanguageTag上記のLanguagetagを使用して以下のコマンドの値を使用してEnterを押して、言語設定をリセットします。
- Set-WinuserlanguageListLanguageTag-力
たとえば、この例では、コマンドは次のとおりです。
- set-winuserlanguageList en-us -force
3。パワーシェルを閉じます。不要な言語はなくなるはずです! *
* 注記:このプロセスは、コンピューターに追加した他のすべての言語を削除するため、先に進み、必要な他の言語を再追加します。
それでおしまい!どの方法があなたのために働いたのですか?
このガイドがあなたの経験についてあなたのコメントを残してあなたを助けたかどうかを教えてください。他の人を助けるためにこのガイドを気に入って共有してください。
この記事があなたに役立つ場合は、寄付をすることで私たちをサポートすることを検討してください。1ドルでさえ私たちにとって大きな違いをもたらすことができますこのサイトを自由に保ちながら他の人を助け続けるための努力において: