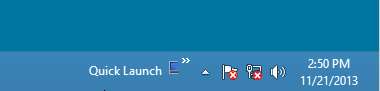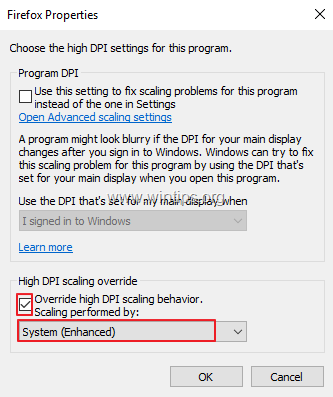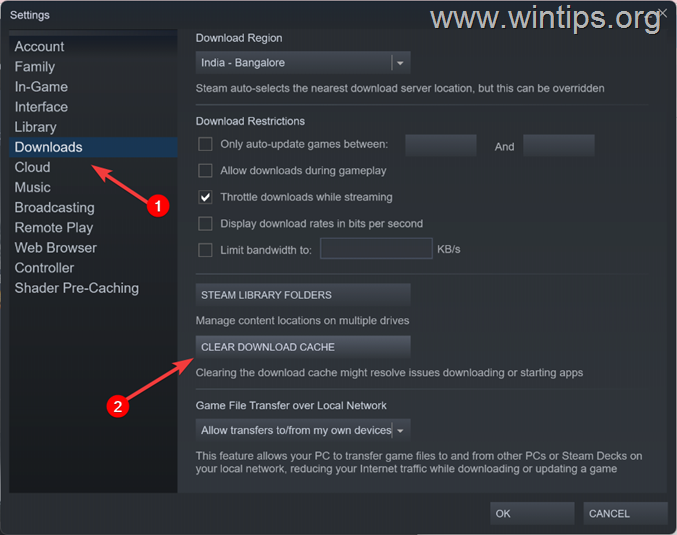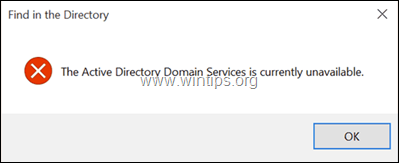、
Windowsディスク管理の「拡張ボリューム」オプションがグレイアウトされており、ドライブC:そのサイズを拡張するために未割り当てのスペースを追加できない場合は、以下を読み続けて問題を修正してください。
ハードドライブをより大きなドライブに移行/クローニングした後、WindowsでC:ドライブの合計スペースのサイズは、インストールした新しいドライブの実際のサイズよりも小さくなることがあります。
これは、ハードドライブをより大きなドライブにクローンすると、クローニングソフトウェアがソースドライブのサイズに一致するパーティションを作成し、余分なスペースを未割り当てとして作成するためです。
しかし、これにより次の問題が生じます。ディスクの「エンド」(「回復」パーティションの後)に「配置」されるため、C:ドライブ(「拡張ボリューム」オプションがグレーアウトされます)に追加(「拡張ボリューム」オプションが灰色になります)に割り当てることはできません。その結果、ディスクのサイズを増やすことはできません。
* 情報:ドライブ/ボリュームのサイズを増やす(拡張)できるようにするには、「拡張されていない」スペースを延長するドライブ/ボリュームの直後に配置する必要があり、それらの間に他のボリュームを散在する必要はありません(この場合は「回復」パーティションなど)。言い換えれば、未割り当てのスペースは、追加するパーティションと隣接する必要があります。
「拡張ボリューム」オプションがWindows 10/11でグレイアウトされている場合、ディスクCに未割り当てスペースを追加する方法。
上記から理解できるように、上記の問題を修正する唯一の方法は、C:ドライブと「未割り当てスペース」(この場合は「回復パーティション」)の間のパーティションを削除するか、C:ドライブの隣の「未割り当て」スペースを移動することです。
方法1。リカバリパーティションを削除してから、ドライブcを拡張します。
残念ながら、Windowsは「未割り当て」スペースをディスク上の別の位置に移動する機能を提供していないため、サードパーティのソフトウェアを使用せずにこの問題を修正する唯一の方法です(参照方法2)、リカバリパーティションを削除することです。*
* 情報:Windows 10/11の回復パーティションは、オペレーティングシステムで発生する可能性のある問題をトラブルシューティングおよび修正するための必需品ツールを含む隠されたボリュームです。具体的には、「リカバリ」パーティションには、外部リカバリメディアを必要とせずにコンピューターを修理できるWindows Recovery Environment(Winre)ツールが含まれています。 (たとえば、WindowsインストールUSBディスク)。
ステップ1。ディスクパートを使用して回復パーティションを削除します。*
* 重要: ほとんどの場合、この場合のように、具体的かつ正当な理由がない限り、Windows PCのリカバリパーティションを削除することはお勧めしません。
回復パーティションを削除しても、Windowsの動作にはまったく影響しませんが、将来Windowsに問題がある場合は、USBインストールWindowsメディアを使用せずに、またはボリュームを拡張した後。
予防:
回復パーティションの削除に進む前に、次の予防措置を講じることをお勧めします。
Windowsインストールメディアを作成します。上記のように、リカバリパーティションを削除した後、Windowsインストールメディアを使用せずに、必要に応じてシステムを修復することはできません。だから、予防策として、必要に応じて、将来システムを修復できるようにしてください。
ファイルをバックアップします:以下の手順に注意してください。そうしないと、データが失われる可能性があります。問題を回避するには、推奨されます重要なファイルを外部USBディスクにバックアップします、またはステップに従うこと方法-2以下では、サードパーティプログラムを使用して、リカバリパーティションをディスク上の別の位置に移動します。
回復パーティションを削除するには:
1。検索領域のタイプCMD選択します管理者として実行します管理者特権を使用してコマンドプロンプトを開く。
2。コマンドプロンプトで、次のコマンドを順に指定します(各コマンドを入力した後にEnterを押します)。
ディスクパート
ディスクをリストします
ディスク0を選択します
パーティションをリストします
3。ここでパーティションに注意してください番号回復パーティションの。 (この例では「3」)
4.次に、次のコマンドを指定して、パーティション番号を使用して、回復パーティションを選択します。*
パーティションを選択します番号
* 注記:パーティションを交換します番号、あなたの場合。この例では、コマンドは次のとおりです。
パーティションを選択します3
5。最後に、次のコマンドを使用して回復パーティションを削除します。
パーティションオーバーライドを削除します
6。コマンドが実行されたら、入力します出口そして、コマンドプロンプトを閉じます。
ステップ2。ボリュームC:ディスク管理。
1。を押しますWindows+r開くための鍵走る'コマンドボックス。
2。実行コマンドボックス、タイプdiskmgmt.mscそして押します入力ディスク管理を開くには。
3。ディスク管理、右クリックしますディスク/ボリュームC:選択しますボリュームを拡張します。
4。クリック次「ボリュームウィザードを拡張」の最初の画面で押してから押します次繰り返しになります。次に、クリックします仕上げる。
5。それでおしまい! C:ドライブのスペースを正常に拡張しました。 *
* 注記:システムのリカバリパーティションを再作成する場合は、この記事の指示に従ってください。
方法2。未割り当てのスペースをディスク上の別の位置に移動します。
上記の問題を修正する2番目の方法は、「パーティションマネージャー」プログラムを使用して、C:ドライブの直後にディスクの最後に回復パーティションを移動することです。
このタスクでは、無料のパーティションマネージャープログラムを使用できます。Minitoolパーティションウィザード、Aomeiパーティションアシスタントスタンダード、Easeusパーティションマスター - 無料、など。
* 注記:このガイドでは、を使用しますAomeiパーティションアシスタントスタンダードディスク上の回復パーティションの位置を変更します。
1。ダウンロードしてインストールしますAomei Partition Assistant Standard Edition。
2。インストールを開いた後aomeiパーティションアシスタント。
3。 選択します回復パーティションと右ペインの選択からパーティションのサイズを変更/移動します。 (または右クリックします回復パーティションで選択しますパーティションのサイズを変更/移動します))
4。今クリックそしてドラッグ右端への回復パーティション。
5。完了したら、クリックしますわかりました。
6。今すぐクリックします適用する左上に変更を適用します。
7。クリック進む次の画面ではい操作を開始します。
8。操作が完了するまで数秒待って、これが完了したら、わかりました。
9。これで、Windowsディスク管理からディスクC:のサイズを拡大することができます(参照ステップ2の上方法-1上)、またはここから、aomeiパーティションアシスタントスタンダード、以下に指示されているように。
10。選択ドライブC:選択しますパーティションのサイズを変更/移動します。
11。マウスを置きますシンボル、そしてクリックそしてドラッグしますすべての未割り当てスペースを選択する右側。
12。完了したら、クリックしますわかりました。
13。次に、クリックします適用するその後進む変更を適用します。次に、クリックしますはい操作を開始し、いつ完了するかをクリックしますわかりました。
14。クリックはい操作を開始し、いつ完了するかをクリックしますわかりました。
15。それでおしまい!近いaomeiパーティションアシスタントそして、あなたは終わった!
それでおしまい!どの方法があなたのために働いたのですか?
このガイドがあなたの経験についてあなたのコメントを残してあなたを助けたかどうかを教えてください。他の人を助けるためにこのガイドを気に入って共有してください。
この記事があなたに役立つ場合は、寄付をすることで私たちをサポートすることを検討してください。1ドルでさえ私たちにとって大きな違いをもたらすことができますこのサイトを自由に保ちながら他の人を助け続けるための努力において: