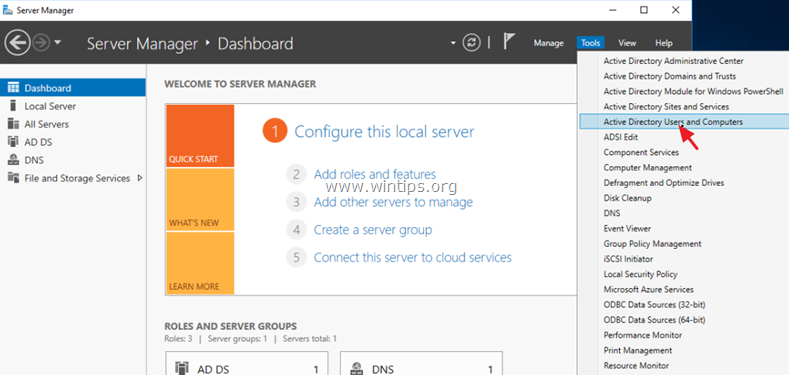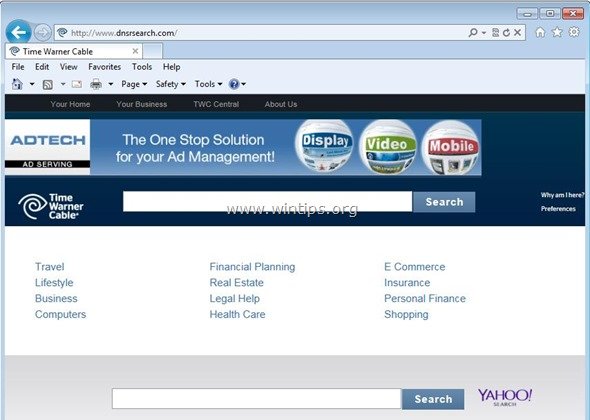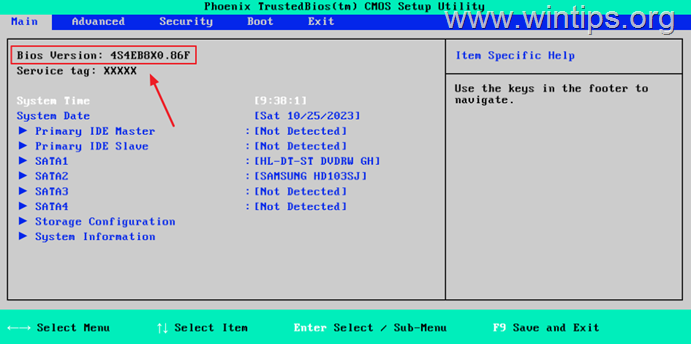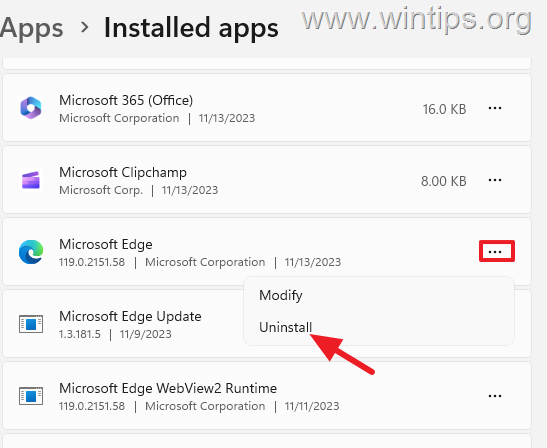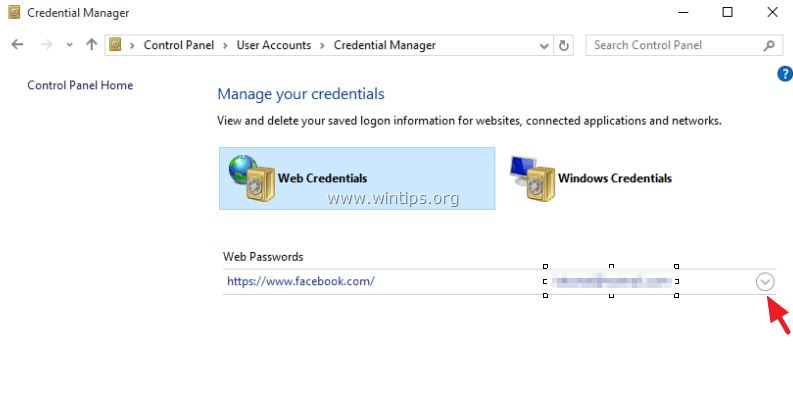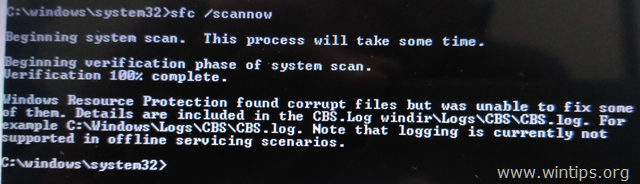、
ディスク管理ツールは、Windows OSでパーティションを削除する最も一般的な方法です。ただし、「削除ボリューム」オプションがグレーアウトされるため、ディスク管理ツールを使用して、EFIパーティションのような特定のパーティションを削除することは不可能です。
Windows 10、8、7またはVistaベースのコンピューターでEFIパーティションを削除できない理由は、EFIパーティションがOSによって削除から保護されているためです。これは、EFIパーティションがすべての重要な情報(ブートローダーや現在のデバイスドライバーなど)を含むすべての重要な情報を含むシステムパーティションであるためです。
このチュートリアルには、Windows 10、8、7またはVistaベースのコンピューターでEFIパーティションを削除する方法に関する詳細な手順が含まれています。
Windows 10、8.1、8、7&VistaでEFIパーティションを削除する方法。
ステップ1。EFIパーティションが配置されているディスクを特定します。
知らせ: 続行する前に、コンピューターから他のすべての不要なストレージデバイスを抜いてください。
1。開けるディスク管理。それに:
- プレスWindowsキー+r実行コマンドボックスを開くには。
- タイプdiskmgmt.mscそして押します入力。
2。でディスク管理ウィンドウは、ディスクが削除できないEFIパーティションに属している場所を見つけます。 *
*この例では、EFIパーティションはに属しますディスク1
3。 近いディスク管理。
ステップ2。EFIパーティションを削除します。
EFIパーティションを削除するには、2つの異なる方法を使用できます。
方法1:ディスクパートツールを使用してEFIパーティションを削除します。
1。次のように移動して、昇格したコマンドプロンプトを開きます
- でWindows7&Vista:
- 始める>すべてのプログラム>アクセサリー
- 右-クリックに "コマンドプロンプト」アイテムと選択管理者として実行します」。
- でWindows 10、8、および8.1:
- 右クリックしますに始めるメニューポップアップメニューから、「」を選択します。コマンドプロンプト(管理者)」。
2。次に、次のコマンドを指定してEFIパーティションを削除します(押します入力それらのそれぞれを入力した後)。
- ディスクパート
- ディスクをリストします
- ディスクを選択します<number>*
- クリーン
* 注記:「<number> 「EFIパーティションを含むディスクの数。
たとえば、この例では、EFIパーティションはディスク上にあります1、したがって、この場合、コマンドは次のとおりです。ディスク1を選択します。
3。クリーン操作が完了したら、画面に次のメッセージを受信する必要があります。「ディスクパートはディスクのクリーニングに成功しました「
4。タイプ出口ディスクパートツールを閉じてから、コマンドウィンドウを閉じます。
5。最後に、クリーニングされたディスクを初期化し、必要なパーティションを作成するためのWindowsディスク管理ツールを開きます。
方法2:EaseusパーティションマスターフリーでEFIパーティションを削除します。
Easeusパーティションマスターパーティションを作成、削除、サイズ変更/移動、マージ、分割、ワイプ、またはフォーマットパーティションを作成するための強力なディスク管理ユーティリティです。ソフトウェアは、個人的な使用のために無料で提供されます。
1。ダウンロードしてインストールしますEaseusパーティションマスター無料。
2。「epm.exe」をダブルクリックして、インストールを開始します。
3。プレス次すべてのセットアップ画面で、EaseUSパーティションマスターをインストールします。
4。インストールが完了したら、パーティションマスターを無料で起動します。
5。EFIパーティションを右クリックして選択しますパーティションを削除します。
6。それから 適用するメニューから、変更を適用します。
7。操作が完了したら、EaseusのパーティションマスターツールまたはWindowsディスク管理ツールを使用して、新しいディスクのパーティションを作成し続けます。
それでおしまい!このガイドがあなたの経験についてあなたのコメントを残してあなたを助けたかどうかを教えてください。他の人を助けるためにこのガイドを気に入って共有してください。
この記事があなたに役立つ場合は、寄付をすることで私たちをサポートすることを検討してください。1ドルでさえ私たちにとって大きな違いをもたらすことができますこのサイトを自由に保ちながら他の人を助け続けるための努力において: