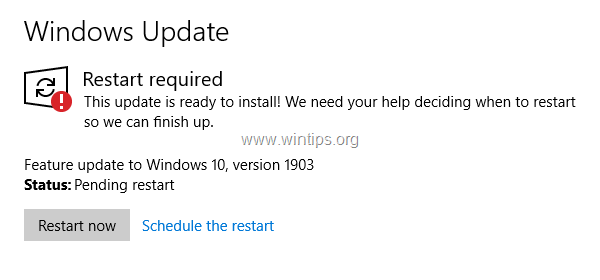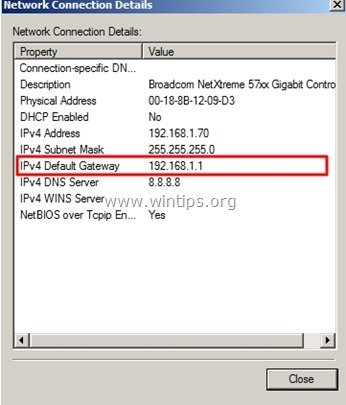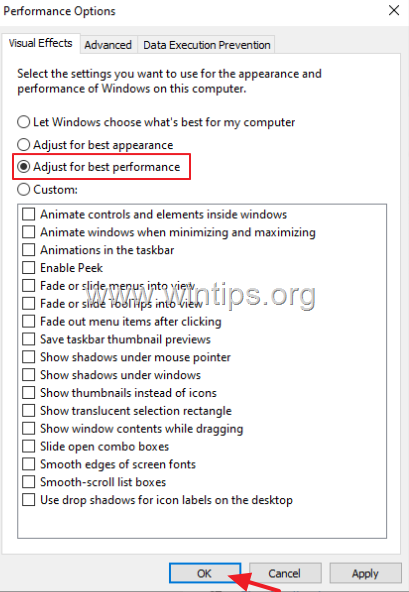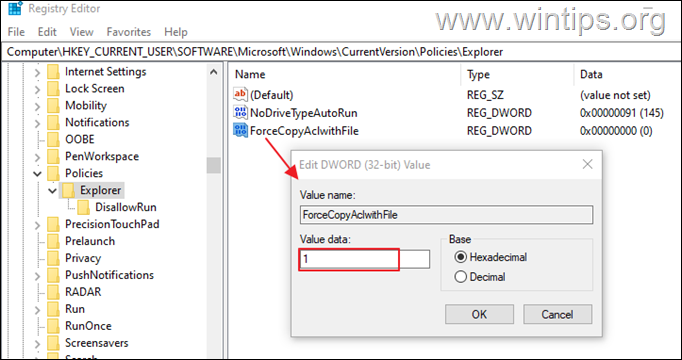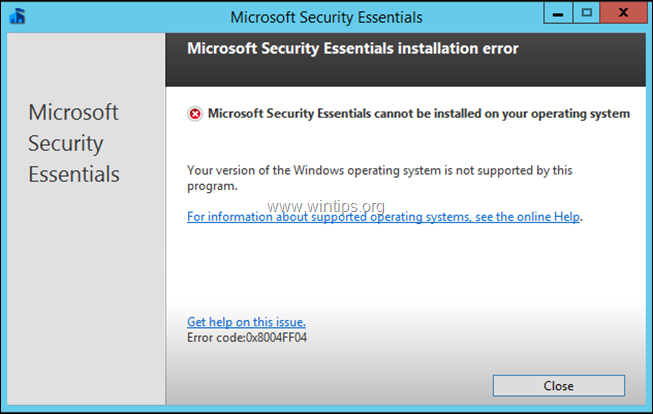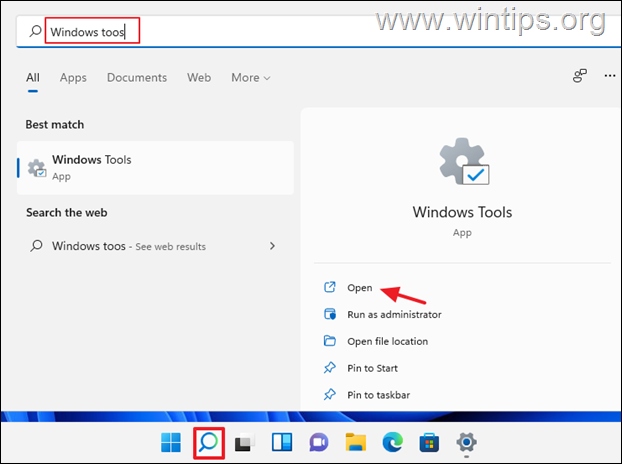、
このチュートリアルには、次の問題を修正するための手順が含まれています。Windows10ベースのコンピューターでは、Windows Mirror Feature(S/W RAID-1)を使用してブートドライブがミラーリングされている場合、システムはセカンダリミラードライブIから起動できません。fプライマリドライブが起動に失敗するか、損傷します。
問題の説明:Windowsは、BSODエラーコード0x000000Eを使用して、セカンダリミラー付きブートディスクから起動できません。「PC/デバイスを修理する必要があります。必要なデバイスは接続されていないか、アクセスできます。」
このガイドでは、Windows 10,8または7 OSで、セカンダリミラードライブでブートの問題を解決するための詳細な指示を見つけることができます。
修正方法:Windows 10は、セカンダリミラーブートディスクから起動できません。
方法-1。セカンダリミラーの修正は、Windowsセカンダリプレックスからディスク管理を使用して起動できません。
方法-2。セカンダリミラーの修正リカバリ環境を使用して使用できません。
方法-1。セカンダリミラーの修正は、Windowsセカンダリプレックスからディスク管理を使用して起動できません。
注記:以下の指示では、システムに接続されているセカンダリミラーブートドライブのみがあると仮定しています。
1。ブルースクリーンで:F9を押して、別のオペレーティングシステムを使用します。
2。ダウン矢印キーを使用して、「」を強調表示します。Windows 10 - セカンダリプレックス「オプションと押します入力。
3。システムは通常、Windows 10に起動する必要があります。Windowsが起動しない場合は、以下の手順をスキップして進みます。方法-2。
4。「システム構成」ユーティリティを開きます。それをするために:
1。「」を押しますWindows」+「r」ロードする鍵走るダイアログボックス。
2。タイプmsconfigそして押します入力。
5。でブートタブ、次のアクションを実行します。
a。 「」を選択しますWindows 10 - セカンダリプレックス(C:\ Windows):現在のOS「入力してクリックしますデフォルトに設定します。
b。次に、「Windows 10(Windows)」エントリを選択してクリックします消去。
6。クリックわかりましたシステム構成ユーティリティから終了します再起動あなたのコンピューター。
7。オープンディスク管理を再起動した後。それをするために:
1。「」を押しますWindows」+「r」ロードする鍵走るダイアログボックス。
2。タイプdiskmgmt.mscそして押します入力。
8。を右クリックしますないボリュームと選択ミラーを取り外します。
9。欠落しているディスクを強調表示してクリックしますミラーを取り外します。
10。クリックはい次の画面でミラーを取り外します。
11。同じアクションを実行し、他のすべてのボリュームでミラーを削除します。
12。あなたはやった!
方法-2。セカンダリミラーは、回復環境を使用して使用できません。
メモ:
1。以下の指示では、システムに接続されているセカンダリミラーブートドライブのみがあると仮定しています。
2。この方法では、Windows Recovery Media(USBまたはDVD)からコンピューターを起動する必要があります。リカバリメディアを所有していない場合は、使用して作成できます。Microsoftのメディア作成ツール。
- 関連記事:
ステップ1。回復環境から鏡を壊します。
1。Windows 10のインストール/リカバリメディアからのPCと起動。
2。Windowsセットアップ画面を押しますシフト+F10コマンドプロンプトにアクセスするか、選択します次- >コンピューターを修理します- >トラブルシューティング- >高度なオプション- >コマンドプロンプト。
3。コマンドプロンプトタイプ:ディスクパートEnterを押します。
4。次に、以下を入力することにより、どのボリュームが故障しているかを見つけてください。
- リストボリューム
*たとえば、どのボリュームにステータスでマークされているかに注意してください:「失敗したRD」。画面でわかるように、2つのボリュームが失敗しました:「ボリューム0」&「ボリューム1」
5。最初の失敗したボリュームを選択します:
- ボリューム0を選択します
6。選択したボリュームの詳細を表示し、欠落しているディスクの識別子を見つけてください。
- 詳細ボリューム
*スクリーンショットで見ることができるように、不足しているディスクは「ディスクですM0「
7。識別子がわかったら、このコマンドを入力することにより、選択したボリュームのミラーを破壊します。
- ディスクを破る=M0ノーキープ
* 注記:「M0」は、欠落ディスクの識別子です。あなたの場合、それを変更します(それが異なる場合)。
8。ディスクに故障したボリューム(上記のステップ4を参照)を含む場合は、先に進んで削除します。それ以外の場合は、次のステップに進みます。 *
*たとえば、この例では、失敗したボリュームは2つです( "Volume 0"& "Volume 1"。したがって、「Volume 1」でミラーも破壊する必要があります。
- ボリューム1を選択します
- 詳細ボリューム
- ディスクを破る=M0ノーキープ
9。次に、これらのコマンドを順に入力して、欠落しているディスクを削除します。
- ディスクM0を選択します
- ディスクを削除します
* 注記:「M0」は、欠落ディスクの識別子です。あなたの場合、それを変更します(それが異なる場合)。
10。完了したら、入力します出口DiskPartユーティリティを閉じて、次のステップに進みます。
ステップ2。ブート構成データ(BCD)を修正します。
セカンダリミラードライブからシステムを開始できるようにするには、最初のプライマリドライブが失敗した場合、セカンダリディスクのBCD(ブート構成データ)を修復する必要があります。ブート構成データを修復するための手順は、レガシー(MBR)とuefi(gpt)ベースのシステム。したがって、あなたの場合は、以下の対応する指示に従ってください。
ミラー(MBR)を壊した後、レガシーベースのシステムでBCDを修正する方法。 *
* 注記:以下の指示を適用するには、Recovery環境にコマンドを入力する必要があります。
1。ブート構成データ(BCD)を修復するには、次のコマンドを順番に指定します。
- bootrec /fixmbr
- bootrec /fixboot
- BootRec /Scanos*
* 注記:「bootrec /scanos」コマンドを実行した後、それを受け取った」合計識別されたウィンドウインストール= 0「次のコマンドを次のステップに進む前に、次のコマンドを提供します。
- bcdedit /export c:\ bcdbackup
- C:
- CDブーツ
- ATTRIB BCD -S -H –R
- Ren C:\ boot \ bcd bcd.old
2。ブート構成データの再構築:
- bootrec /rebuildbcd
3。プレス "a「ブートリストとプレスにインストールを追加するには入力。
4。続けますステップ3。
ミラー(GPT)を壊した後、UEFIベースのシステムでBCDを修正する方法。
* 注記:以下の指示を適用するには、Recovery環境にコマンドを入力する必要があります。
1。コマンドプロンプトで次のコマンドを順に入力します。
- ディスクパート
- ディスク0を選択します
- パーティションをリストします
2。システムパーティションのメガバイトのサイズに注意してください。 *
*以下のスクリーンショットで見ることができるように、システムパーティションのパーティションサイズは99 MBです。
3。このコマンドを入力することにより、システムパーティションのボリューム番号を見つけます: *
- リストボリューム
*たとえば、前のステップで、システムパーティションが99 MBであることがわかりました。したがって、この例では、システムパーティションがボリューム2であることを理解しています。
4。これらのコマンドを順番に提供することにより、システムボリュームにドライブ文字を割り当て、ディスクパートを終了します。
- ボリュームを選択します2*
- 手紙= zを割り当てます
- 出口
* 注記:あなたの場合に従ってボリューム番号を変更します。
5。最後に、次のコマンドを入力して、ディスクのブート構成データ(BCD)を修正します。
- bcdboot c:\ windows /s z: /f uefi
6。以下のステップ3に進みます。
ステップ3。動作中のPlexをデフォルトとして設定し、BCDエントリから欠落しているOSを削除します。
1。コマンドプロンプトで、次のコマンドを入力して、ブートメニューエントリを表示します。
- bcdedit / enum
2。「ブートローダー」セクションで、作業オペレーティングシステム(「Windows 10 - Secondary Plex」など)の識別子「ID」に注意して、このコマンドを使用してデフォルトとして設定します。
- Becedit /default {id}
* 注記:「ID」は、デフォルトとして設定するオペレーティングシステムに関連付けられているWindowsブートローダーブートエントリのGUIDです。
たとえば、ワーキングミラーがGUID = {7A995FA6-CF2C-11E7-9DA1-F1B4C61B71CC}を備えた「Windows 10 - Secondary Plex」である場合、次のように入力する必要があります。
- becedit /default {7a995fa6-cf2c-11e7-9da1-f1b4c61b71cc}
3。次に、欠落しているオペレーティングシステムの識別子「ID」に注意し、このコマンドを使用してブートリストから削除します。
- bcdedit /delete {guid}
注記:「ID」は、ブートメニューエントリから削除するオペレーティングシステムに関連付けられているWindowsブートローダーブートエントリのGUIDです。
たとえば、欠落しているミラーがGUID = {7A995FA6-CF2C-11E7-9DA1-F1B4C61B71BB}を備えた「Windows 10」である場合、次のように入力する必要があります。
- BCDEDIT /DELETE {7A995FA6-CF2C-11E7-9DA1-F1B4C61B71BB}
4。すべてのウィンドウを閉じて、リカバリメディアを削除し、コンピューターを再起動します。
それはすべての人です!それはあなたのために働きましたか?
以下のコメントセクションにコメントを残してください。このソーシャルについての言葉を広めるのに役立つソーシャルネットワークでこのブログ投稿を気に入って共有してください。
この記事があなたに役立つ場合は、寄付をすることで私たちをサポートすることを検討してください。1ドルでさえ私たちにとって大きな違いをもたらすことができますこのサイトを自由に保ちながら他の人を助け続けるための努力において: