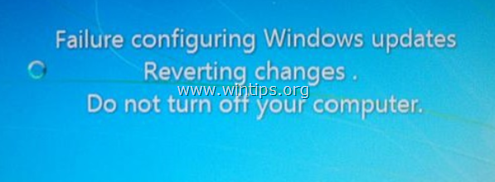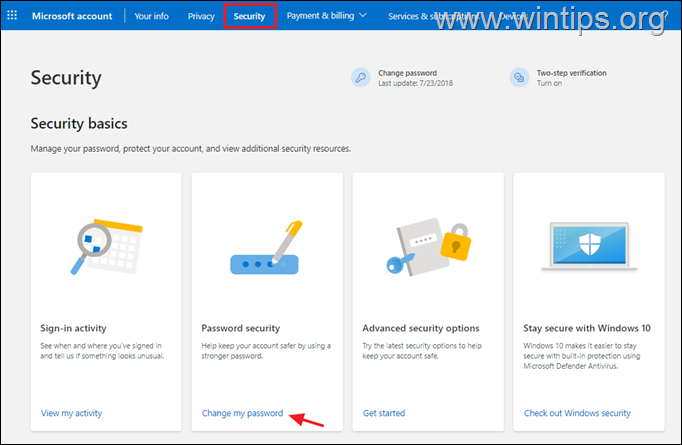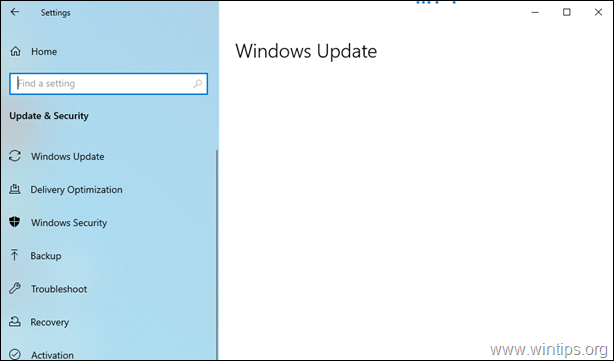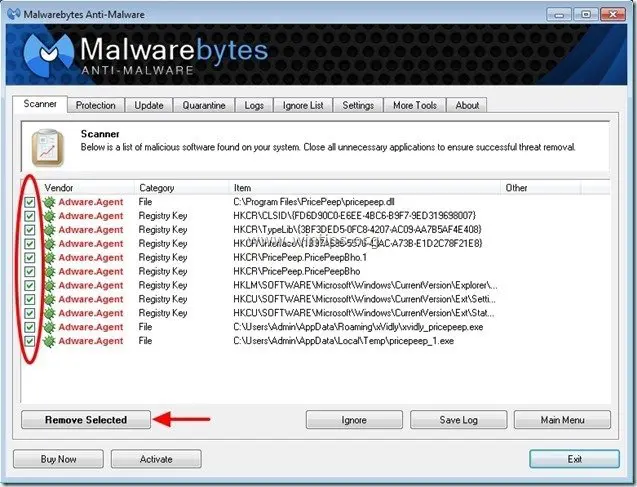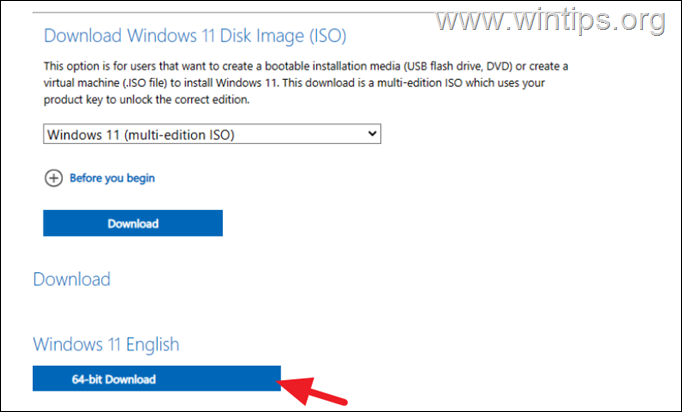、
Windows 10のWindows Hello Pinを追加または変更できない場合は、以下を読み続けて問題を解決してください。 Windows 10は、パスワード以外の代替サインインオプションとして、PIN(個人識別番号)でPCにサインインする機会を提供します。ピンを使用すると、複雑なパスワードを入力することなくWindows 10デバイスへのログインが簡単になります。
Windows 10にピンを追加または変更する通常の方法は、次のとおりです。
1。行きます始める>設定>アカウント>サインインオプション。
2。選択左側のWindows Hello Pin。
3。 クリックします追加アカウントの新しいピンを作成するボタン、または変化ピンを変更するボタン。
ただし、ウィンドウ10のピンを設定または変更しようとすると、次の問題が発生する場合があります。
- 正しいピンが入力された場合でも、ピンを変更しようとするときにピン誤ったエラー。
- 何かがうまくいかなかった。 PINを追加 /変更しようとするときは、後で再試行してください。
- 何かがうまくいかなかった(コード:0x8009002d)。デバイスを再起動して、それが問題を修正するかどうかを確認します。
- [ピン]ボタンをクリックした後、何も起こりません。
- ピンオプションは利用できません(Windows Hello PINオプションがありません)。*
* 注記:この問題は通常、ドメインコンピューターで発生します。この問題を解決するには、すぐに進みます方法-3下に。
上記の問題のいずれかが発生している場合は、以下の指示に従って問題を修正してください。
修正方法:Windows 10でWindows Hello Pinを構成できません。
* 提案:ピンを変更できず、既存のピンを使用してWindowsにログインしている場合は、次のことを試してください。
1。サインアウトWindowsの。
2。ログイン画面で、選択しますサインインオプション、そしてクリックします鍵アイコン
3.アカウントのパスワードを入力して、Windowsにログインします。
4.ログイン後、ピンを変更してみてください。ピンを変更できない場合は、[削除]をクリックして現在のピンを削除し、[追加]をクリックして新しいピンを追加します。
方法1。リセットピン。
ステップ1。管理者アカウントをアクティブ化します
予防策の理由から、管理者アカウントを進めて有効にします。
1。開く管理者としてコマンドプロンプト。
2。コマンドプロンプトで、次のコマンドを入力してEnterを押します。
- ネットユーザー管理者 /アクティブ:はい
ステップ2。解除者ユーティリティをインストールします
1。 ダウンロードそしてインストール*最新ロッキング解除からのバージョンここ。
* 注記:[解除]オプションで[解除]オプションで、クリックします高度なそしてチェックを解除します「デルタツールバーをインストールします「。
2。インストールが完了したら、ステップ2に進みます。
ステップ3。NGCフォルダーを削除します。
1。Windows Explorerを開き、次のフォルダーに移動します。
- c:\ windows \ serviceprofiles \ localservice \ appdata \ local \ microsoft
2。 右クリックしますでNGCフォルダーと選択ロッキング解除。
3。ロック解除ウィンドウで選択します消去クリックしますわかりました。 *
4。削除が完了したら、再起動アカウントのパスワードでPCとWindowsへのログイン。 *
* 注記:アカウントパスワードを使用してログインできない場合は、管理者アカウントを使用してWindowsにログインしてから、ユーザーのパスワードをリセットします。
5。に進みますピンを追加します。
方法2。Dism&SFCツールでWindowsの破損エラーを修正します。
PINを追加/変更できない場合は、以下の指示に従ってWindows 10システムファイルを修復し、PINを再度設定します。
1。管理者としてコマンドプロンプトを開きます。それをするために:
1。検索ボックスタイプ:CMDまたはコマンドプロンプト
2。右クリックしますコマンドプロンプト(結果)および選択管理者として実行します。
2。コマンドプロンプトウィンドウで、次のコマンドを入力して押します入力:
- dism.exe /online /cleanup-image /restorehealth
3。Dismがコンポーネントストアを修理するまで我慢してください。操作が完了したら(コンポーネントストアの腐敗が修復されたことを通知する必要があります)、このコマンドを与えて押します入力:
- SFC /スキャノー
4。SFCスキャンが完了したら、再起動あなたのコンピューター。
5。ピンを追加または変更します
方法3。レジストリを介してPINオプションをオンにします。*
* 注記:この方法は、通常、Active Directoryドメインに結合されているコンピューターに適用され、PIN機能は使用できません。
1。開くレジストリエディター。それをするために:
1.同時に押します勝つ +r実行コマンドボックスを開くキー。
2。タイプregeditそして押します入力レジストリエディターを開く。
2。左ペインのこのキーに移動します:
- hkey_local_machine \ software \ policies \ microsoft \ windows \ system
3。右ペインの空きスペースを右クリックして選択しますnew> dword(32ビット値)。
4。新しい値に名前を付けます:lowdomainpinlogon
5。最後にダブルクリックして新しい値を開き、値データをに設定します1クリックしますわかりました
6。再起動あなたのPCとあなたのピンをもう一度追加しようとします。
それでおしまい!どの方法があなたのために働いたのですか?
このガイドがあなたの経験についてあなたのコメントを残してあなたを助けたかどうかを教えてください。他の人を助けるためにこのガイドを気に入って共有してください。
この記事があなたに役立つ場合は、寄付をすることで私たちをサポートすることを検討してください。1ドルでさえ私たちにとって大きな違いをもたらすことができますこのサイトを自由に保ちながら他の人を助け続けるための努力において: