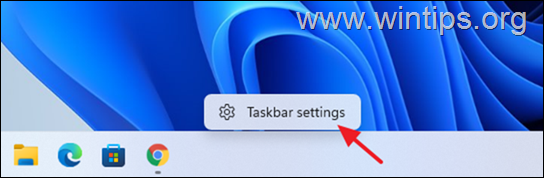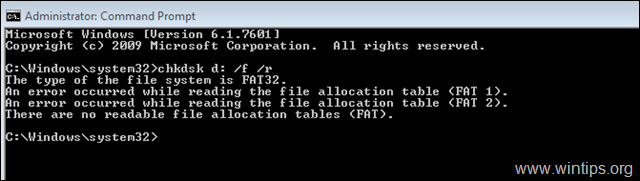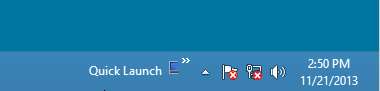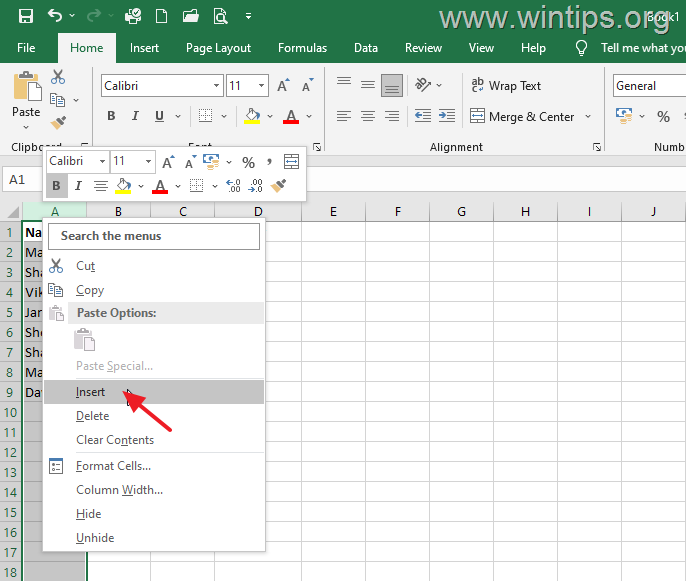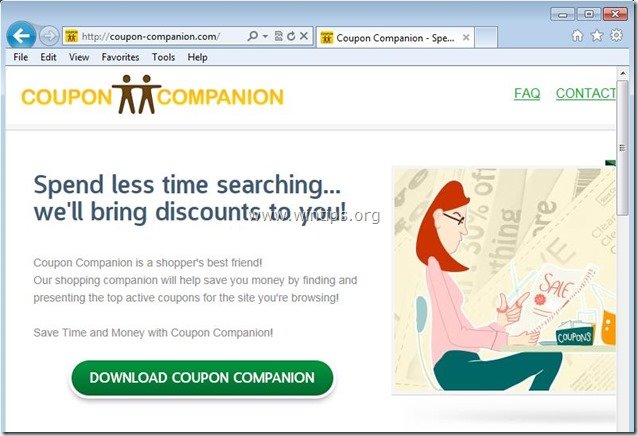、
Windows 10マシンでは、1511年11月の更新後、開始(Windows)ボタンがフリーズし、コルタナ動作しません。 (この動作は、Microsoftがまだ修正していないWindows 10 1511の更新後の一般的なバグです)。
スタートボタン、コルタナ、アプリを修正するために、PowerShell(admin)から次のコマンドを実行して、すべての最新アプリを再登録しようとしました。
- get-appxpackage | foreach {add -appxpackage -disabledevelopmentMode -register "$($ _。installlocation)\ appxmanifest.xml"}
しかし、結果は、コマンドの実行中とその後、残念です。より具体的に:
1。上記のコマンドの実行中、PowerShellウィンドウに次の繰り返しエラーが表示されます。HRESULT:0x80073CF6で展開が失敗し、パッケージを登録できませんでした。マージの障害:エラー0x80070003:Microsoftアプリを登録できません…..パッケージは、次のファイルにマージ障害があったためです。
2。再登録アプリコマンドの実行後、スタートボタンとCortanaが再び機能していることに気付きましたが、すべてのWindows 10ストアアプリが壊れており、次のパターンの長い奇妙なファイル名で「他の」セクションの下に表示されます。
壊れたストアアプリを修正する」展開が失敗しました:0x80073cf6、マージ障害:エラー0x80070003 "&壊れたアプリの問題私が試したが、成功することなく、次のアクション:
- すべてのストアアプリをアンインストール(または再インストール)します。
- 個々のストアアプリをアンインストール(または再登録)します。
- SFC /Scannowコマンドを使用して、エラーをWindowsシステムに確認および修復します。
- Dism Tool(dism /online /cleanup-image /restorehealth)で他のWindowsの問題を修正する。
長いストーリーを並べ替えるために、Windows 10のインストールを修復することにしました。その後、すべてのWindowsの問題が最終的に一度に解決されました。修理操作には約1時間かかり、ここに私が従った手順があります。
「壊れた」Windows 10ストアアプリの問題と展開の修正方法失敗:0x80073cf6、マージ障害:0x80070003アプリの再インストール時のエラー。
ステップ1。Windows 10インストールメディアを作成します。
1。行きますWindows 10のダウンロードを取得しますサイト。
2。ウィンドウをダウンロードして保存しますメディア作成ツール(MCT)コンピューター上。
3。ダウンロードが完了したら、メディア作成ツールを実行します(MediacreationTool.exe)。
4。 受け入れるライセンス契約。
5。選ぶ別のPC用のインストールメディアを作成します& クリック次。
6。次の画面で選択します次。*
* 注記:ここでは何も変更する必要はありません。 Windowsは、現在のコンピューターに適したバージョンとエディションを既に選択しています。
7。MCTに作成したいWindows10メディアの種類(USBまたはISO)を選択してクリックします次。
a。Windows 10 USBインストールメディアを作成する場合は、選択してくださいUSBフラッシュドライブコンピューターに空のUSBスティック(少なくとも4GB)を差し込みます。
b。ISOファイルにWindows10をダウンロードしてDVDに燃やす場合は、選択します。ISOファイルDVDRWトレイに空白のDVDディスクを挿入します。
8。MCTがWindows 10インストールメディアをダウンロードするまで、我慢してください。 *
* 注記:このプロセスの最後に、そしてISOファイルをダウンロードすることを選択した場合は、ファイルを空白のDVDに燃やします。
9。ツールが終了したら、に続きます次ステップ。
ステップ2。Windows 10 Instalaltionの修理とアップグレード。
1。コンピューターの前のステップで作成したWindows 10インストールメディアを置き、その内容を検討して、設定応用。
2。プレスはいでUAC警告メッセージそして、Windowsがあなたのシステムを修理の準備をしているので、我慢してください。
3。次の画面で、を選択します更新をダウンロードしてインストールする(推奨)オプションとクリックします次。
4。次に、Windowsをチェックします。
5。 受け入れるライセンス条件。
6。Windows 10のセットアップが利用可能な更新をダウンロードするまで我慢してください。
7。次の画面で選択しますインストール。 *
* 注記:修理インストールにより、すべてのファイル、個人設定、アプリが触れられないようになります。
8。Windowsがインプレースアップグレードを実行し、コンピューターを修理するまで待ってください。
9。修理/アップグレードが完了したら、通常はプロフィールにログインする必要があり、ストアアプリが戻ってきます!
あなたはやった!
この記事があなたに役立つ場合は、寄付をすることで私たちをサポートすることを検討してください。1ドルでさえ私たちにとって大きな違いをもたらすことができますこのサイトを自由に保ちながら他の人を助け続けるための努力において: