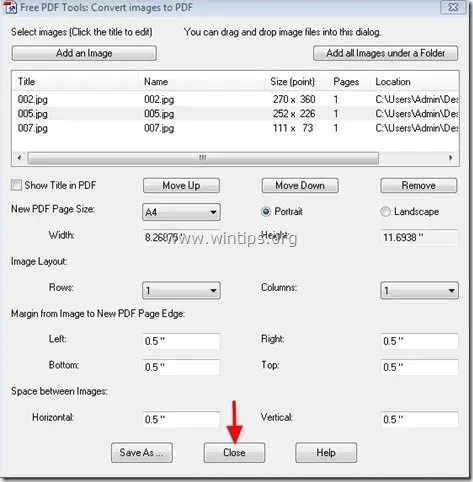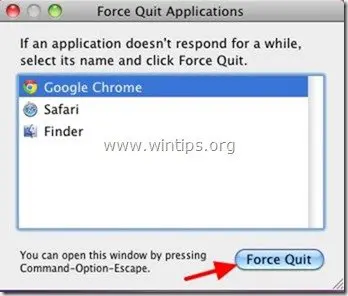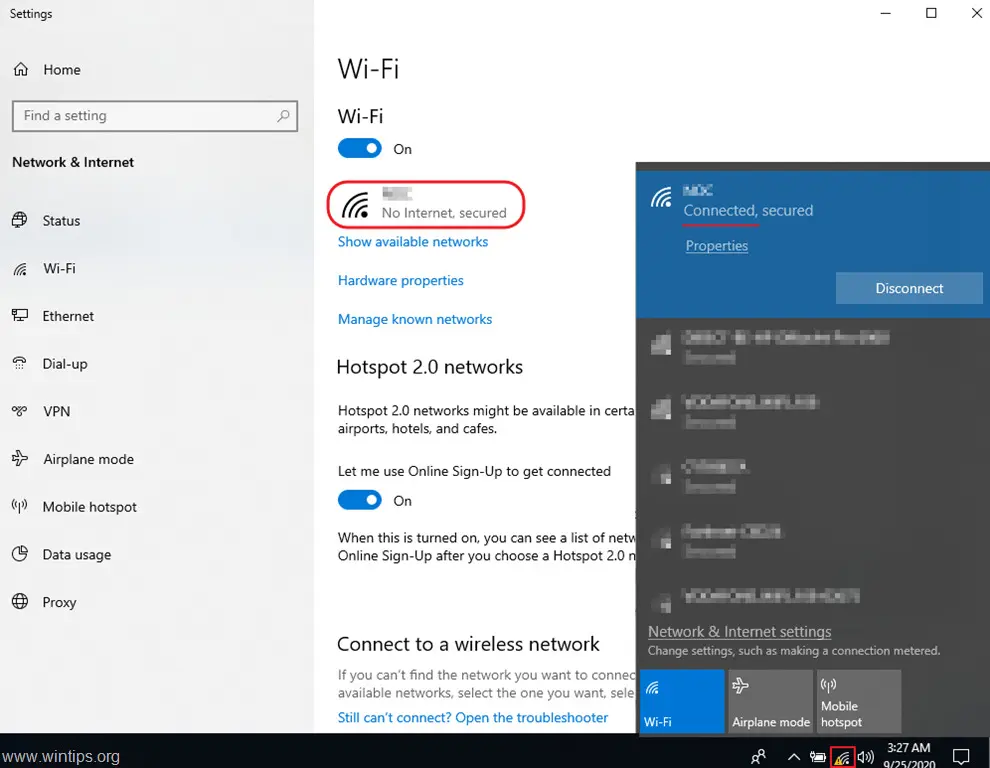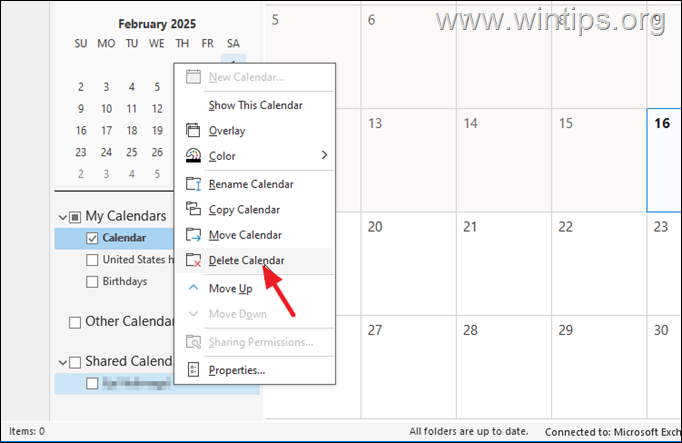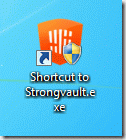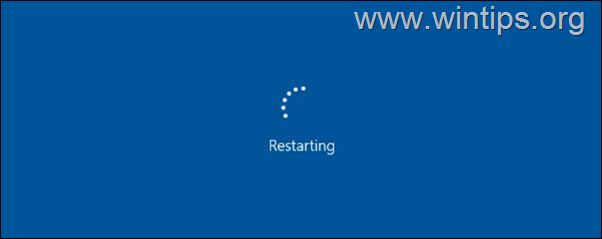、
ラップトップのバッテリーが0%の負荷で詰まっていて充電しない場合は、問題を解決する可能性のあるこのガイドの手順に従ってください。
今日、私たちの多くにとって、ラップトップとスマートフォンは、私たちの仕事、コミュニケーション、エンターテイメントのニーズに不可欠な仲間になりました。そのため、ラップトップのバッテリーが充電を拒否し、0%で停止すると残念です。
ラップトップバッテリーが充電されない原因は何ですか?
充電器または充電ポート、死んだバッテリー、時代遅れのドライバーまたはファームウェア、互換性のない電力管理設定、過熱、および物理的損傷はすべて、充電プロセスを破壊する可能性のある潜在的な犯人であり、バッテリーは0%に詰まります。
この記事では、ラップトップのバッテリーが0%に詰まっており、簡単な手順で充電されないという問題にどのように対処できるかを確認します。
修正方法:ラップトップバッテリーが充電されていないか、0%でスタックしません。
ラップトップのバッテリーは通常、破損/古い場合、または充電器が問題を抱えている場合、またはラップトップに適していない場合は充電されません。ラップトップの充電問題のないバッテリーをトラブルシューティングと診断するには、以下の手順に従ってください。
- 電源接続とバッテリーを確認してください。
- さまざまな電源(ウォレット)でテストする
- 電源ケーブルとバッテリーの接続を確認してください。
- 外部デバイスを切断します。
- バッテリーの健康を診断します。
- Windowsバッテリートラブルシューティングを実行します。
- バッテリーデバイスドライバーをアンインストールおよび再インストールします。
- チップセットドライバーを更新します。
- 電源をリセットします。
- BIOSを更新します。
- 充電器を交換します。
- バッテリーを交換します。
ステップ1。電源を確認し、バッテリーモジュールを再インストールします。
さらにトラブルシューティングする前に、ラップトップに正しいAC充電器を使用していること、およびバッテリーパックが適切に着席していることを確認することが重要です。 AC充電器の接続とバッテリーを慎重にチェックして適切に固定することにより、充電されていないラップトップの最も一般的な原因を排除できます。
1。 消すあなたのラップトップと切断しますAC電源充電器ウォレットとラップトップから。
2。 ラップトップに元のAC電源充電器を使用していることを確認してください。 Dellのような多くのラップトップは、互換性のある充電器で充電されません。
3。接続を混乱させる可能性のある目に見える損傷またはねじれについては、電源コードを検査します。破損しているように見える場合は、AC充電器またはそのケーブルを交換します。
4。ラップトップのバッテリーが取り外し可能な場合は、その場所から慎重に削除して再発生します。 *
* 注記:バッテリーユニットの位置は、ノートブックのモデルによって異なります。一部のバッテリーはアクセスしやすく、(ノートブックの下部から)簡単に削除されますが、ノートブックケースを削除する必要があります。したがって、ラップトップを逆さまにして、ラップトップのケースを開かずにバッテリーを取り外すことができるかどうかを確認してください。バッテリーの取り外し方法に関する具体的な指示については、ラップトップのユーザーマニュアルを参照してください。
5。AC電源ケーブルを壁の出口とラップトップの電源入力ポートの両方にしっかりと差し込みます。コネクタが完全に挿入され、所定の位置にロックされていることを確認してください。
6。ラップトップをオンにして、バッテリーが充電されているかどうかを確認します。そうでない場合は、次のステップに進みます。
ステップ2。異なる壁の出口でテストします。
1。パワーストリップを使用している場合は、それを取り外して、ラップトップの電源を壁の出口に直接接続します。
2。現在のアウトレットの問題を除外するには、充電器を別のアウトレットにプラグインしてみてください。ラップトップが他のアウトレットを使用して正常に充電する場合、問題は元のアウトレットで最も可能性が高いです。
ステップ3。コネクタを調べて、汚れや損傷を確認します。
汚れたまたは破損した電源コネクタは、ラップトップの充電を防ぐことができます。充電器とラップトップの両方でコネクタを汚れ、破片、または物理的な損傷の兆候について検査するには、次の手順に従ってください。
* 注記:コネクタを自分で検査するのが快適でない場合は、ラップトップを資格のある技術者に持ち込むことができます。
1。壁アウトレットとラップトップの両方から電源ケーブルを取り外します。
2。汚れ、破片、または腐食の兆候についてコネクタを慎重に調べます。虫眼鏡を使用して、コネクタを詳しく見ることができます。また、コネクタに懐中電灯を照らして、汚れや破片を見るのに役立ちます。
3。研磨材を使用してコネクタをきれいにしないでください。代わりに、柔らかい布または糸くずのないスワブを使用して、コネクタを優しくきれいにします。
4。ピンの曲がったり壊れたりするなど、物理的な損傷の兆候がないか、コネクタに検査します。
5。損傷の兆候がある場合は、充電器またはコネクタを交換する必要があります。
ステップ4。外部デバイスを切断します。
ラップトップに接続されている外部デバイスがバッテリーの充電を適切に防ぐことができる場合があります。これを確認するには:
1。ラップトップをシャットダウンします。
2。USBドライブ、プリンター、メモリカードリーダー、ドッキングステーションなど、すべての周辺機器をラップトップから切断します。
3。次に、ラップトップをオンにして、バッテリーが充電されているかどうかを確認します。はいの場合は、切断されたデバイスを1つずつ再接続し、バッテリーが充電されない原因を確認します。
ステップ5。Windowsバッテリー診断を実行します
Windowsは、潜在的なバッテリー関連の問題を特定できるビルトインバッテリー診断ツールを提供します。 Windows Battery Diagnosticsツールは、ラップトップのバッテリーの健康と性能に関する貴重な洞察を提供できます。ツールを実行するには、次の手順に従ってください。
1。開ける管理者としてコマンドプロンプト。それをするために、タイプ "CMD" または "コマンドプロンプト「検索中にクリックします管理者として実行しますでコマンドプロンプト結果。
2。コマンドプロンプトウィンドウで、コピーペースト次のコマンド&プレス入力:
- PowerCFG /Batteryreport
3。このツールは、ユーザーフォルダーに保管されるラップトップのバッテリーに関するレポートを生成し、バッテリーの容量、健康、使用に関する情報が含まれます。
4。レポートを表示するには、ファイルエクスプローラーを開き、ツールによって表示されるパスに移動します。
5。ダブルクリックします名前付きのファイル」Battery-Report.html「Webブラウザで開くには。
6。バッテリーレポートには、バッテリーに関する豊富な情報が含まれます。
- バッテリー容量:これは、バッテリーが保持できる最大充電量です。
- バッテリーの健康:これは、バッテリーの健康に関する全体的な評価です。
- バッテリーの使用:これは、バッテリーが時間の経過とともにどれだけの電力を使用しているかを示しています。
7。バッテリーレポートを確認し、バッテリーに可能な問題があるかどうかを確認してください。たとえば、バッテリーの健康状態が低い場合は、バッテリーを交換してください。
ステップ6。バッテリートラブルシューティングを実行します
Windowsが充電の問題ではないバッテリーを固定できるかどうかを確認するには、Power Troubleshooterを実行できます。
1。検索タイプ「設定のトラブルシューティング「そして、クリックして検索結果からそれらを開きます。
2。[トラブルシューティング]ウィンドウで、選択します追加のトラブルシューター。
3。 下にスクロールしますクリックしてください力。それから クリックトラブルシューティングを実行します。
4。トラブルシューターは、バッテリーの問題をスキャンします。
5。トラブルシューティングが完了すると、見つかった問題と修正された問題のレポートが表示されます。トラブルシューターがバッテリーの問題を見つけたり修正できなかった場合は、次のステップに進みます。
ステップ7。バッテリーデバイスドライバーをアンインストールおよび再インストールします。
1。タイプ "デバイスマネージャ「検索中に、クリックしてデバイスマネージャーを開きます。
2。デバイスマネージャーでは、拡張しますバッテリーその後右クリックしますそしてアンインストールバッテリーデバイス。
3。バッテリーデバイスをアンインストールした後、再起動PCとバッテリーが充電されているかどうかを確認します。
ステップ8。チップセットドライバーを更新します。
1。ラップトップメーカーのウェブサイトにアクセスして、サポートセクションに移動します。
2。ラップトップモデルを検索し、に移動しますドライバーセクション。
3。を確認しますチップセットドライバーダウンロードできます。その場合は、オペレーティングシステムに互換性のある最新のチップセットドライバーをダウンロードしてください。
4。次に、ダウンロードしたファイルを開き、画面上のプロンプトに従ってチップセットドライバーをインストールします。
5。インストールが完了したら、PCを再起動してから、バッテリーが充電されているかどうかを確認します。
ステップ9。パワーリセットを実行します。
Power Reset(「Power Drain」または「Power Button Reset」とも呼ばれます)は、ラップトップのコンデンサから残りの電力を完全に排出し、バッテリーの充電問題も修正することがあります。ラップトップでパワーリセットを実行するには:
1。完全にシャットダウンあなたのラップトップ。
2。 切断しますAC電源ケーブルラップトップと壁の出口の両方から。
3。ラップトップに取り外し可能なバッテリーがある場合は、注意深く取り出してください。
4。 プレスそして押し下げますの電源ボタン30秒。 (これにより、ラップトップに残っている残留電力が発生します)。
5。リリース電源ボタンバッテリーを再接続します(削除した場合)
6。 プラグAC電源ケーブルラップトップと壁の出口の両方に戻ります。
7。 プレス電源ボタンにオンにするあなたのラップトップ。
8。ラップトップが起動したら、バッテリーが適切に充電されているかどうかを確認します。
ステップ10。BIOS/ファームウェアを更新します。
時代遅れのBIOSは、バッテリーの充電にも影響を与える可能性があります。ラップトップのBIOSを更新します。
1。電源を入れますあなたのラップトップ。
2。コンピューターのブートプロセス中に、適切なキーを押してBIOS設定を入力します。*
* 注記:BIOSに入るための一般的な鍵は次のとおりです。F2、F10、消去、 そしてESC。
3。BIOS設定内のBIOSバージョン情報を見つけます。この情報は通常、"主要"または"一般的な"タブ。
4。次に、ラップトップメーカーのWebサイトにアクセスして、サポートセクションに移動します。ラップトップモデルを検索し、BIOS/ファームウェアのダウンロードページを見つけます。
5。ラップトップに表示されているBIOSバージョンを、メーカーのWebサイトで利用できる最新バージョンと比較してください。
6。BIOSバージョンが時代遅れの場合は、最新のBIOSアップデートファイルをダウンロードしてください。更新ファイルが特定のラップトップモデルと互換性があることを確認してください。
7。BIOSの更新方法に関するメーカーの指示を参照してください。
* 注意:BIOSアップデートは、BIOSを誤って更新すると、コンピューターを起動不能で役に立たないようにするため、コンピューターの問題を解決するための最後のソリューションです。したがって、BIOSを更新するときは非常に注意してくださいしないでくださいBIOS更新プロセス中にPCの電源を入れます。自分でやり直していない場合は、潜在的な問題を回避するために資格のある技術者に相談することが常に最善です。
ステップ11。別の充電器を使用します
充電器が問題を引き起こしているかどうかを確認することが重要です。これを確認するには、ラップトップに適した別の充電器を接続し、バッテリーが充電されるかどうかを確認します。*
*メモ:
1。別の充電器を持っていない、または借りられない場合は、コンピューターの修理店にアクセスして、バッテリーが充電されているかどうかを確認するために、自分の充電器でテストするように依頼します。次に、充電器が問題であることがわかった場合は、新しい充電器を購入します。
2。一部のラップトップでは、(特にDellラップトップで)充電器が元のものでない場合、バッテリーは充電されません。そのため、新しい充電器を購入して購入する場合は、ラップトップに適した本物の充電器を購入してください。
ステップ12。バッテリーユニットを交換します。
上記のすべてのトラブルシューティング手順を試してみて、ラップトップがまだ適切に充電されない場合、充電器回路またはバッテリー自体に問題があります。そのため、新しいバッテリーを購入する前に、犯人を確認するためにプロのコンピューター修理店にアクセスすることをお勧めします。
それでおしまい!どの方法があなたのために働いたのですか?
このガイドがあなたの経験についてあなたのコメントを残してあなたを助けたかどうかを教えてください。他の人を助けるためにこのガイドを気に入って共有してください。
この記事があなたに役立つ場合は、寄付をすることで私たちをサポートすることを検討してください。1ドルでさえ私たちにとって大きな違いをもたらすことができますこのサイトを自由に保ちながら他の人を助け続けるための努力において: