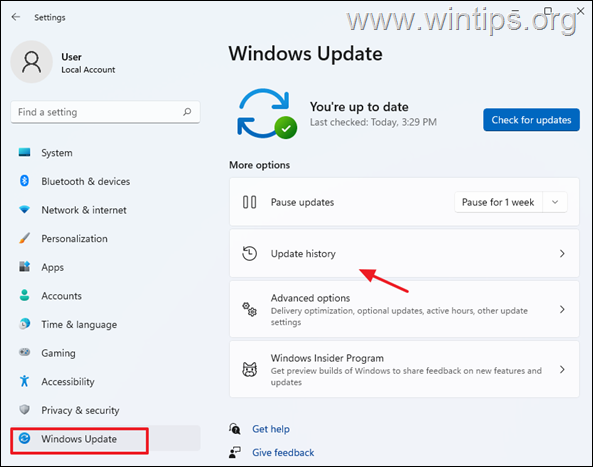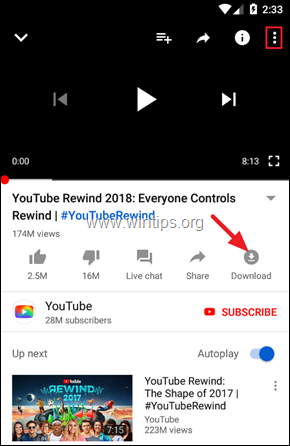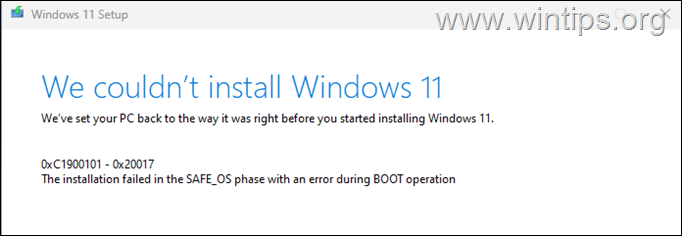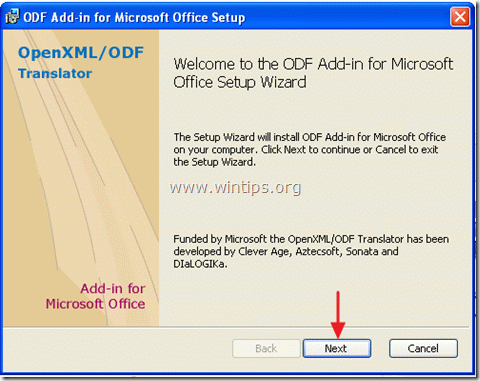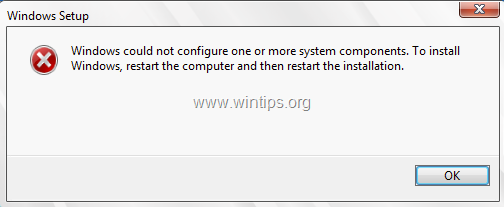、
SharePointでフォルダーまたはファイルを共有しようとする場合、「リンクを持っている人」がグレイアウト(無効)が表示されている場合は、以下を読み続けて問題を解決します。 SharePoint Onlineでは、メニューの「共有」オプションを使用して、組織内の他のユーザー、または外部ユーザーに、共有フォルダー/ファイルへのリンクを使用して電子メールの招待状を送信することにより、フォルダー(または単一のファイル)を共有できます。
デフォルトでは、組織の人々はSharePointの共有ファイルにアクセスする許可を持っていますが、組織外の人々にとっては、Default -by Default-が無効になっているため、SharePointサイトで外部共有を有効にする必要があります。
このチュートリアルでは、組織外のユーザーのために、SharePointで「リンクを持っている人」共有オプション(外部共有)を有効にする方法を学びます。
修正方法:SharePoint共有オプション「リンクを持っている人」が灰色になります。
SharePointで「リンクを持っている人」オプションを有効にするために、以下の手順に従ってください。
ステップ1。組織レベルでの外部共有を有効にします。
SharePointの任意のサイトで外部共有を許可するには、最初に組織レベルで許可する必要があります。それをするために:
1。ログインにOffice 365管理センタークリックしますSharePoint。
2。でSharePoint Admin Centerクリック共有左側、そして…
a。 SharePointの下のバーを上部(誰でも)にドラッグします。 *
b。 「リンクオプションを持っている人」を選択します。
c。共有ファイルの許可レベルを選択します。 (表示または編集)
d。下にスクロールしてクリックします保存。
* 情報:「誰でも」オプションを使用すると、リンクを持っている人なら誰でも認証なしでファイルまたはフォルダーにアクセスできるリンクを使用して、ユーザーがファイルとフォルダーを共有できるようになります。また、この設定により、ユーザーは認証を受ける新規および既存のゲストとサイトを共有できます。
ステップ2。SharePointサイトの外部共有を有効にします。
次のステップは、リンクのある人と共有するファイルまたはフォルダーを含むサイト上の外部共有を有効にすることです。それをするために:
1。でSharePoint Admin Center、クリックサイトその後アクティブサイト。
2。ファイルを共有したいサイトを選択し、クリックします共有。
3。から外部共有オプション、選択誰でもクリックします保存。
4。それでおしまい。 SharePointサイトを開き、ドキュメントライブラリに移動し、共有するファイルまたはフォルダーを選択すると、「リンクを持つ人」オプションが有効になっていることがわかります。 *
* 情報: 「リンクを持っている人」を選択することにより、リンクを持つユーザー(組織内または外部)は、サインインまたはコードを提供することなく、ファイルとフォルダーにアクセスできます。これらのユーザーは、「リンク設定で「編集」を「許可」する場合)のみを表示または編集できます。
それでおしまい!このガイドがあなたの経験についてあなたのコメントを残してあなたを助けたかどうかを教えてください。他の人を助けるためにこのガイドを気に入って共有してください。
この記事があなたに役立つ場合は、寄付をすることで私たちをサポートすることを検討してください。1ドルでさえ私たちにとって大きな違いをもたらすことができますこのサイトを自由に保ちながら他の人を助け続けるための努力において: