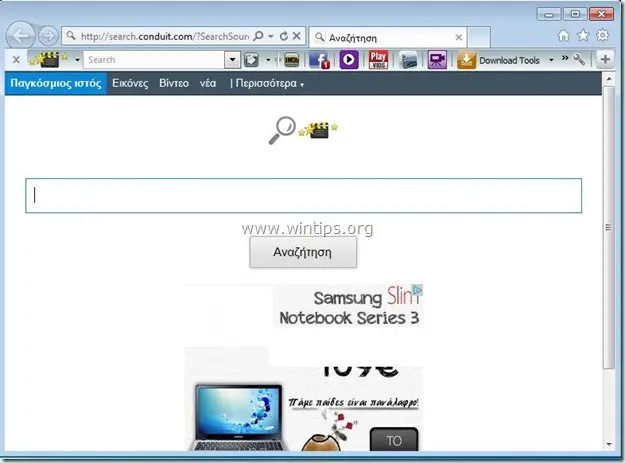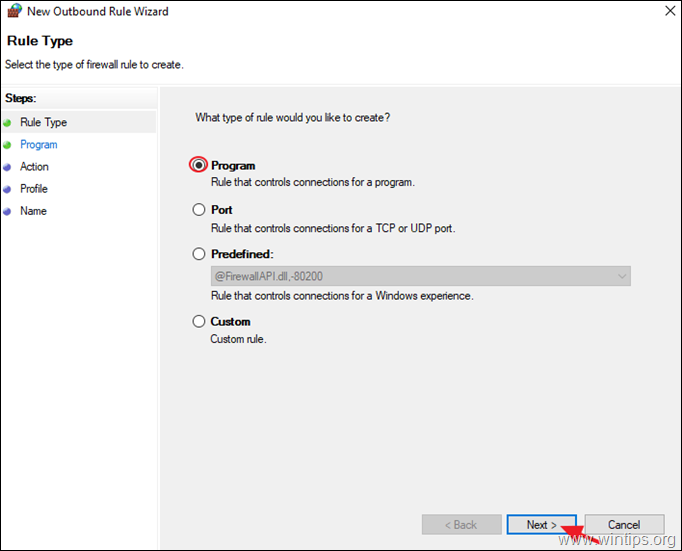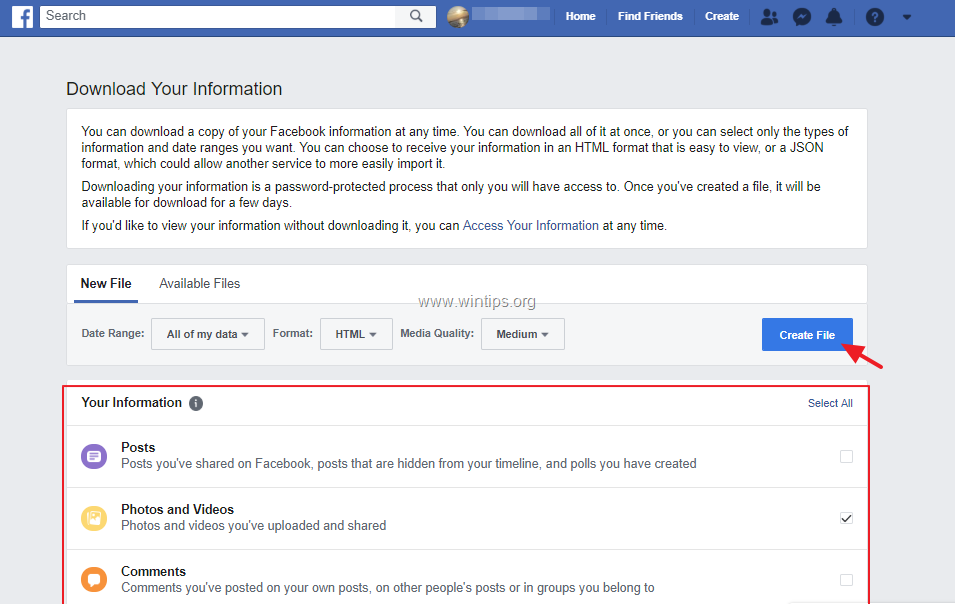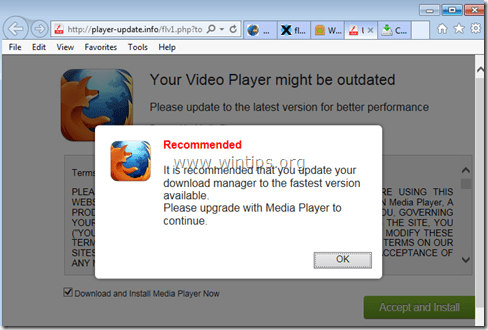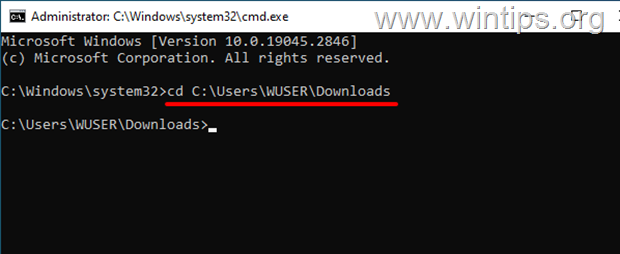、
Windows 10/11 PCが起動せず、エラーコード0xc000000001「PCが適切に起動できなかった」を使用して回復画面に移動する場合は、以下を読み続けて問題を修正してください。
BSODエラー0xc0000001は、通常、Windowsの更新またはBIOSアップデートの後に表示されます。それ以外の場合は、問題は不適切なコンピューターのシャットダウン後、またはディスクが破損した後に現れます。
このチュートリアルでは、エラー0xc0000001:Windows 11、10、または8 OSでPCが適切に起動できなかったことを解決する手順を見つけます。
修正方法:Windows 10/8/7 OSで、エラーコード0xc0000001でPCが適切に開始できませんでした。
提案(重要):以下の方法に進む前に…
- 入力BIOSセットアップ。
- を見つけますSATA構成設定。 (一般的に "SATAモード" または "SATAコントローラーモード" または「SATAオペレーション" または "SATAとして構成します")。
- SATAモードがに設定されている場合襲撃それから変化それにAhci。 SATAモードがに設定されている場合Ahciそれから変化それにIDE。
- 変更を保存しますそして出口BIOS設定。
- Windowsで起動してみてください。 Windowsが起動しない場合は、SATAの設定を元の状態に戻し、以下のメソッドを適用します。
注:
1。0xc0000001を受け取った場合、フォールトトレランスのためにソフトウェアミラーリングを使用したシステムで、最初にミラーを壊し、リカバリ環境にディスクパートツールを使用します。それを行うための詳細な指示は、にあります方法-2これでチュートリアル。
2。 要件:0xc0000001ブートエラーを解決するには、コンピューターを起動する必要があります。Windows USBのインストール/リカバリメディア。 Windowsインストールメディアを所有していない場合は、Windows Mediaを作成できます(Windowsエディションとバージョンに対応)Microsoftから直接。
方法1。スタートアップ修理でエラー0xc0000001を修正します
1。Windows 10のインストール/リカバリメディアからのPCと起動。
2。Windowsセットアップ画面で選択します修理>トラブルシューティング>高度なオプション>スタートアップの修理。
3。クリックしてくださいWindows 10修理が完了したら、削除して、通常はWindowsに起動してみてください。
方法2。BootRecツールを使用してブート構成データを修正します。*
* 注記:この方法は通常、Windows 7および8システムで動作します。
1。Windows 10のインストール/リカバリメディアからのPCと起動。
2。Windowsセットアップ画面を押しますシフト+F10コマンドプロンプトにアクセスするか、選択します次- >コンピューターを修理します- >トラブルシューティング- >高度なオプション- >コマンドプロンプト。
3。コマンドプロンプトで次のコマンドを順に入力します。
- bootrec /fixmbr
- bootrec /fixboot
* 注記:上記のコマンドを実行した後、あなたはそれを受け取った」アクセスは拒否されます「このコマンドを与える」bootsect /nt60 sys「そして以下を続けます。
- BootRec /Scanos*
* 注記:「bootrec /scanos」コマンドを実行した後、それを受け取った」合計識別されたウィンドウインストール= 0「次のコマンドを提供する前に、次のステップを続ける前に、次のコマンドを与えます。
- bcdedit /export c:\ bcdbackup
- C:
- CDブーツ
- ATTRIB BCD -S -H –R
- Ren C:\ boot \ bcd bcd.old
4。ブート構成データの再構築:
- bootrec /rebuildbcd
5。プレス "a「ブートリストとプレスにインストールを追加するには入力。
6。すべてのウィンドウを閉じます再起動あなたのコンピューター。 Windowsがまだ起動に失敗した場合は、方法2を試してください。
方法3。BCDBootツールを使用したブート構成データを修復します。
* 注記:この方法は通常、Windows 10/11システムで動作します。
1。Windows 10のインストール/リカバリメディアからのPCと起動。
2。Windowsセットアップ画面を押しますシフト+F10コマンドプロンプトにアクセスするか、選択します次- >コンピューターを修理します- >トラブルシューティング- >高度なオプション- >コマンドプロンプト。
3。コマンドプロンプトで次のコマンドを順に入力します。
- ディスクパート
- ディスク0を選択します
- パーティションをリストします
4。システムパーティションのメガバイトのサイズに注意してください。 *
*以下のスクリーンショットで見ることができるように、システムパーティションのパーティションサイズは99 MBです。
5。システムパーティションのボリューム番号*とOSドライブのドライブ文字を確認します。**このコマンドを入力して:
- リストボリューム
*前のステップで、システムパーティションが99 MBであることがわかりました。したがって、以下のスクリーンショットから、システムパーティションは「ボリューム」であることを理解しています2「。
** OSドライブは、ウィンドウがインストールされるドライブです。一般的に、これはリストの最大のボリュームである「ボリューム0」です。この例では、OSドライブはにあります」c「ドライブレター。
6。システムパーティションを選択し、ドライブレターを割り当てます。その後、ディスクパートを終了します:
- ボリュームを選択します2*
- 手紙= zを割り当てます
- 出口
* 注記:あなたの場合に従ってボリューム番号を変更します。
7。最後に、コマンドプロンプトでこのコマンドを指定します。
- BCDボートc:\ windows /s z: /fすべて
* 注記:手紙を置き換える」c「ドライブレターによるとOSあなたのケースでのボリューム。
8。すべてのウィンドウを閉じて、Windows Recovery Mediaを削除し、通常のWindowsで起動してみてください。 Windowsが起動しない場合は、同じ手順に従いますが、最後にこのコマンドを入力します。
- BCDボートc:\ windows /s z: /f uefi
追加のヘルプ:上記の方法を使用して問題を修正できない場合は、この記事をお読みください。ファイルを紛失せずにWindows 10/11を修復する方法。
それでおしまい!どの方法があなたのために働いたのですか?
このガイドがあなたの経験についてあなたのコメントを残してあなたを助けたかどうかを教えてください。他の人を助けるためにこのガイドを気に入って共有してください。
この記事があなたに役立つ場合は、寄付をすることで私たちをサポートすることを検討してください。1ドルでさえ私たちにとって大きな違いをもたらすことができますこのサイトを自由に保ちながら他の人を助け続けるための努力において: