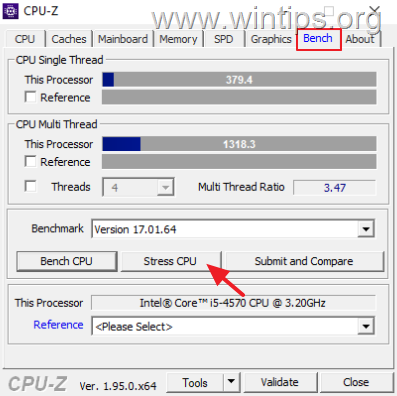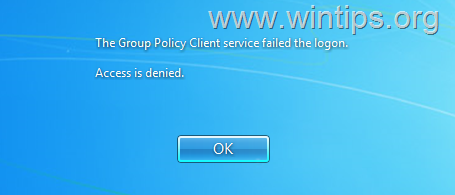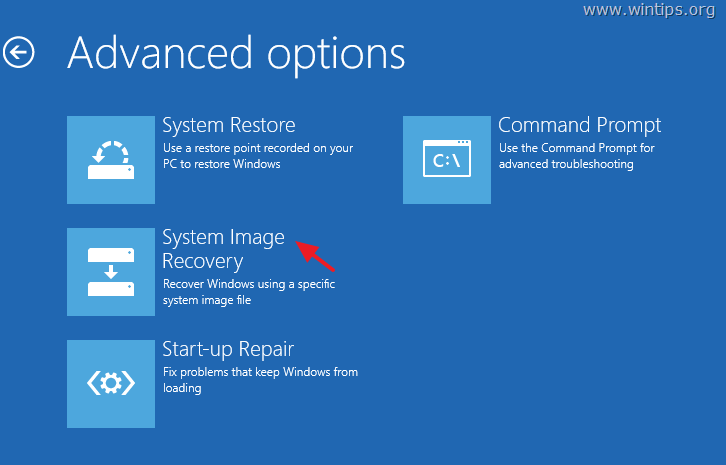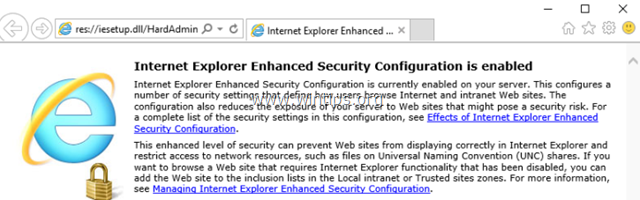、
MicrosoftがKB5034441をリリースした2024年1月9日以来、他の多くのユーザーは、エラー0x80070643でインストールできないと報告しています。私もアップデートKB5034441をインストールしようとしている間にエラー0x80070643に何度も遭遇したので、私は自分の経験と問題を解決するための最も機能的なソリューションを書くことにしました。
Microsoftによると、エラー0x80070643は、更新KB5034441に250MBの自由スペースが必要なために発生しますリカバリパーティションで正常にインストールし、推奨されるソリューションはリカバリパーティションのサイズを手動で増やします。
しかし、いくつかのコンピューターでのこのエラーの経験から、提案されたソリューションは通常、問題を解決しません。
- KB5034441のエラー0x80070643は、回復パーティションに必要な250 MBの自由スペースがある場合でも発生します。
- KB5034441のエラー0x80070643は、回復パーティションを500 MBまたは1024 MB(1 GB)以上増加させた後でも依然として発生します。
- KB5034441のエラー0x80070643は、Windowsを再インストールした後でも表示されます(クリーンインストール)。
このチュートリアルには、KB5034441アップデートのエラー0x80070643を解決するための3つの実用的なソリューションがあります。
Windows 10のKB5034441の更新でダウンロードエラー0x80070643を修正する方法。
ソリューション1。KB5034441アップデートを非表示にします。
上記の観察とこれまでの私のテストに基づいて、この特定のアップデートにはマイクロソフトがまだ修正していないバグ(たとえば、新しい更新など)があり、エラー0x80070643に対処する最良の方法は、この問題のある更新をインストールしてバイパスしない(非表示)することです。それをするために:*
* 注記:更新を非表示にしたくない場合は、次のソリューションに進みます。
1。ダウンロードして、Microsoft'sを実行します更新を表示または非表示にします道具。
2。クリック次最初の画面でクリックします更新を非表示にします。
3。を確認してくださいKB5034441*更新してクリックします次。
*2024-01 Windows 10のセキュリティアップデートX64ベースのシステム用バージョン22H2(KB5034441)
4。操作が完了する場合、クリックします近いそして、あなたは終わった!
解決策2。Windowsを更新して、エラー0x80070643を修正します。
KBKB5034441のエラー0x80070643を修正する最も実用的な方法は、メディア作成ツールを使用してWindows 10を更新することです。
1。行きますWindows 10ダウンロードサイトクリックします今すぐダウンロードしてください下 "Windows 10インストールメディアを作成します「。
2。ダウンロードが完了したら、すべてのオープンプログラムを閉じてダブルクリックしますでMediacreationTool22H2.exeそれを実行するために。
3。受け入れますライセンス条件最初の画面でクリックします今すぐこのPCをアップグレードしてくださいクリックします次。
4。でインストールの準備ができました画面、「」を確認してください個人ファイルとアプリを保持します" はチェックしましたクリックしますインストール。
5。Windowsのインストールプロセスが開始されます。インストールが完了するまで待って、システムがデスクトップに再起動するまで中断しないでください。
6。それが行われたら、Windows Update Centerに移動し、インストールできる他の更新があるかどうかを確認してください。もしそうなら、Windowsにそれらをインストールしてください。そうすれば完了です!
ソリューション3。回復パーティションのサイズを増やします。
上記の方法がKB5034441のエラー0x80070643を解決しない場合は、回復パーティションのサイズを増やすかどうかを確認します(Microsoftが示唆するように)、問題を解決します。
ステップ1。回復パーティションのサイズを見つけます。
1。を押しますWindows+r開くための鍵走る'コマンドボックス。
2。実行コマンドボックス、タイプdiskmgmt.mscそして押します入力ディスク管理を開くには。
3。でディスク管理、知らせサイズの回復パーティション(この例の「625 MB」など)
4。閉じます ディスク管理次のステップに進みます。
ステップ2。回復パーティションのサイズを増やします。
1。無料版をダウンロードしてインストールしますMinitoolパーティションウィザード。
2。すべての実行中のプログラムを閉じて、Minitoolパーティションウィザードを開きます。
3。メイン画面で、そのサイズ(この例の「625 MB」など)から回復パーティションを見つけてから、それを選択しますクリックしますパーティションを拡張します左ペインに。
4。でパーティションを拡張します画面、スライダーを左にドラッグし、それを調整して取る少なくとも250 MBドライブCからの空きスペースc:(この例では「411,23」MBなど)。完了したら、クリックしますわかりました。
5。クリック適用するそして、クリックしますはい変更を適用します。
6。プロンプトが表示されたら、クリックします今すぐ再起動しますコンピューターを再起動し、パーティションのサイズ変更を完了します。
7。ミニパーティションウィザードを再起動すると、パーティションのサイズの変更が開始されます。プロセスを終了し、コンピューターをオフにしないでください。プロセスが完了すると、コンピューターは自動的に再起動し、Windowsに起動します。
8。Windowsに入った後、KB5034441を再度インストールしてみてください。
それでおしまい!どの方法があなたのために働いたのですか?
このガイドがあなたの経験についてあなたのコメントを残してあなたを助けたかどうかを教えてください。他の人を助けるためにこのガイドを気に入って共有してください。
この記事があなたに役立つ場合は、寄付をすることで私たちをサポートすることを検討してください。1ドルでさえ私たちにとって大きな違いをもたらすことができますこのサイトを自由に保ちながら他の人を助け続けるための努力において: