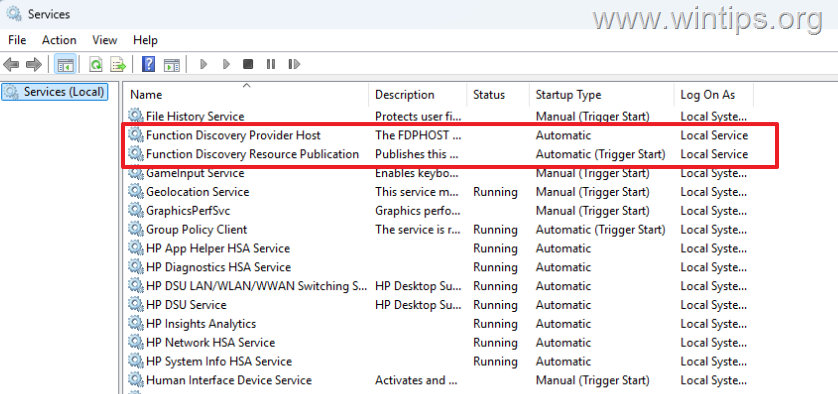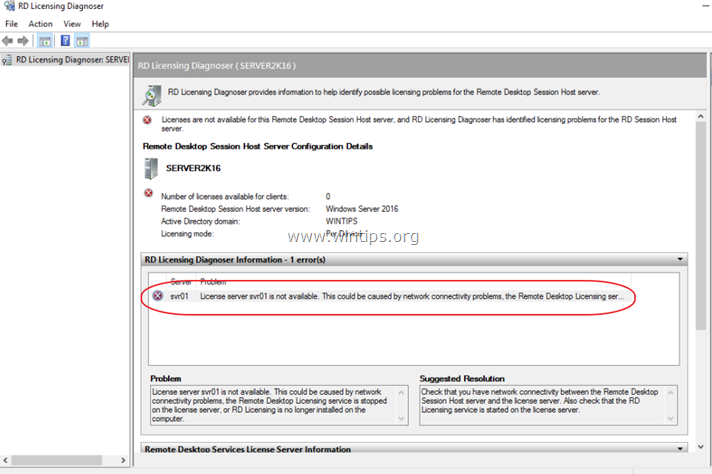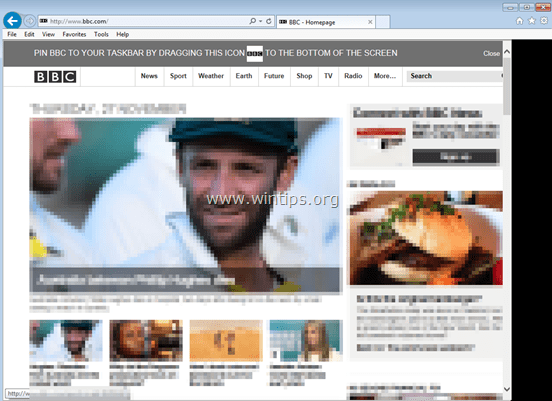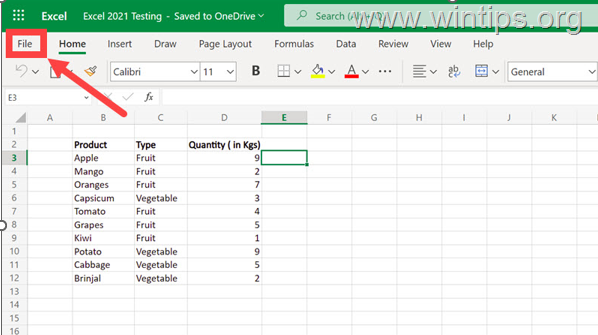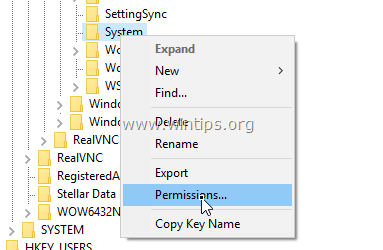、
最近、XboxアプリとMicrosoftストアを開こうとするときにエラー0x80070426に遭遇しました。問題を解決した後、同じエラーを経験している他の人のためにこのガイドを書くことにしました。
多くのユーザーは、Xboxアプリ、メールアプリ、Microsoft Storeを起動しようとするとき、または更新をインストールしようとするときに、エラーコード0x80070426の取得を報告しています。 Windows 10/11のエラー0x80070426は、通常、Windowsの更新の問題またはWindowsサービスの問題によって引き起こされます。それ以外の場合、問題は、破損したシステムファイルまたはアプリケーションファイルによるものです。
このガイドには、Microsoftストア、ストアアプリ、またはWindowsの更新でエラー0x80070426を解くための段階的な指示が含まれています。
Windows Update、Windows Store&Storeアプリ(Windows 10/11)で0x80070426エラーを修正する方法。
- Windowsアップデートエージェントをリセットします。
- Microsoftストアをリセットします。
- 更新のトラブルシューティングを実行します。
- 「Microsoft Signin Assistant」サービスを有効にして開始します。
- システムファイルを修理します。
- WindowsストアとXboxアプリをアンインストール/再インストールします。
- インプレースの修理およびアップグレードウィンドウ。
ステップ1。Windows更新エージェントをリセットします。
エラー0x80070426を修正する最初の方法は、WindowsにWindows Updatesストアフォルダーを再作成するように強制することです( "c:\ windows \Softwaredistribization「)、Windowsがダウンロードした更新を保存する場所です。
1。開ける管理者としてコマンドプロンプト。それをするために、タイプ "CMD" または "コマンドプロンプト「検索中にクリックします管理者として実行しますでコマンドプロンプト結果。
2。コマンドプロンプトで、次のコマンドを順番に与えます(押す入力各コマンドを入力した後):
ネットストップwuauserv
RD /S /Q%SystemRoot%\ SoftWareDistribution
ネットスタートWuauserv
3。コマンドプロンプトウィンドウを閉じますリブートあなたのPC。
4。再起動後、問題が解決したかどうかを確認します。
ステップ2。Windowsストアをリセットします。
WindowsストアまたはWindowsの更新でエラー0x80070426を解決する次のステップは、Windowsストアキャッシュをリセットすることです。それをするために:
1。同時に押しますWindows +r実行ボックスを開くためのキー。
2。タイプwsreset.exeそして押します入力。
3。通常、Microsoft StoreとXboxアプリは問題なく開くようになります。そうでない場合は、次のステップに進みます。
ステップ3。Windows更新トラブルシューターを実行します。
1。タイプ "コントロールパネル「検索で開けるコントロールパネルアプリ。
2。変更しますご覧ください:に小さなアイコンそして、クリックしますトラブルシューティング。
3。その後システムセキュリティ、 クリックWindows Updateの問題を修正します。
4。クリック次最初の画面で、トラブルシューター剤に問題を修正します。
2。問題が見つかって修正された場合は、コンピューターを再起動し、エラーが持続しているかどうかを確認します。問題が検出されない場合は、次のステップに進みます。
ステップ4。Microsoft Signin Assistant Serviceを開始します。
XboxアプリまたはMicrosoftストアのエラー0x80070426は、通常、WindowsサービスでMicrosoftサインインアシスタントサービスが無効になっている場合に発生します。
1。同時に押しますWindows +r実行ボックスを開くためのキー。
2。タイプservices.mscそして押します入力Windowsサービスを開くには。
3。を見つけますマイクロソフトサインインアシスタントサービスとを確認しますスタートアップタイプはマニュアル。次に、結果に応じて次のことを行います。
A.の場合スタートアップタイプはマニュアル、 右クリックしますサービスでクリックします始めるそれを開始するために。次に、問題が修正されているかどうかを確認します。
B.の場合スタートアップタイプは無効、ダブルクリックオープンするサービスでは、プロパティを変更しますスタートアップタイプにマニュアル、クリック適用する、 次に、クリックします始めるそしてわかりました。
ステップ5。システムファイルを修復します。
1。開ける管理者としてコマンドプロンプト。
2。コマンドプロンプトウィンドウで、次のコマンドを入力して押します入力:
- dism.exe /online /cleanup-image /restorehealth
3。「展開イメージのサービスと管理」(dism)ツール修理コンポーネントストアまで我慢してください。
4。操作が完了したら、以下のコマンドを指定して押します入力:
- SFC /スキャノー
5。SFCスキャンが完了したら、再起動あなたのコンピューター。
6。再起動した後、問題が修正されているかどうか、そうでない場合は次のステップに進みます。
ステップ6。MicrosoftStoreおよびXboxアプリをアンインストールおよび再インストールします。
上記の手順が問題を修正しない場合は、MicrosoftストアとXboxアプリをアンインストールして再インストールします。
1a。タイプ "Xbox「それでは、検索中です右クリックしますでXboxアプリと選択アンインストール。
1b。次に、クリックしますアンインストール。
2。今、タイプ "Powershell「検索中に開いてください管理者としてのPowerShell。
3。PowerShellで、次のコマンドを入力(コピー/貼り付け)と押します入力にアンインストールマイクロソフトストア:
- get-appxpackage * windowsstore * | remove-appxpackage
4。再起動あなたのコンピューター。
5。ダウンロード「XboxInstaller.exe「以下のリンクから:
6。ダウンロードしたファイルを開き、ライセンス条件を受け入れてクリックしますインストールXboxアプリをインストールします。
7。インストール後、「Let's Go」をクリックしてアプリを開いてから閉じます。
8。今、タイプ "Xbox「それでは、検索で開けるXboxアプリとクリックします今すぐインストールしてくださいインストールするプロンプトでマイクロソフトストア。
ステップ7。Windowsを修理および更新します
エラー0x80070426を修正する最後の方法は、メディア作成ツールを使用してWindows 10を更新することです。
1。行きますWindows 10のダウンロードページクリックします今すぐダウンロードしてください下 "Windows 10インストールメディアを作成します"。*
* 注記:Windows 11を所有している場合は、行きますWindows 11のダウンロードページ。
2。ダウンロードが完了したら、すべてのオープンプログラムを閉じてダブルクリックしますでMediacreationTool22H2.exeそれを実行するために。
3。受け入れますライセンス条件最初の画面でクリックします今すぐこのPCをアップグレードしてくださいクリックします次。
4。でインストールの準備ができました画面、「」を確認してください個人ファイルとアプリを保持します" はチェックしましたクリックしますインストール。
5。Windowsのインストールプロセスが開始されます。インストールが完了するまで待って、システムがデスクトップに再起動するまで中断しないでください。
6。それが行われたら、Windows Update Centerに移動し、インストールできる他の更新があるかどうかを確認してください。もしそうなら、Windowsにそれらをインストールしてください。そうすれば完了です!
それでおしまい!どの方法があなたのために働いたのですか?
このガイドがあなたの経験についてあなたのコメントを残してあなたを助けたかどうかを教えてください。他の人を助けるためにこのガイドを気に入って共有してください。
この記事があなたに役立つ場合は、寄付をすることで私たちをサポートすることを検討してください。1ドルでさえ私たちにとって大きな違いをもたらすことができますこのサイトを自由に保ちながら他の人を助け続けるための努力において: