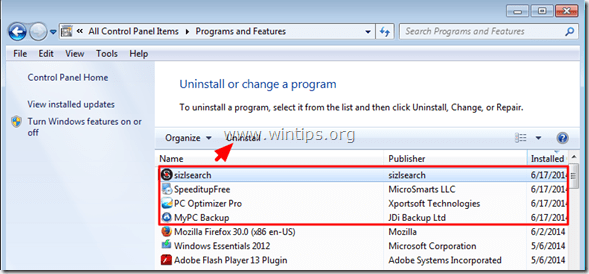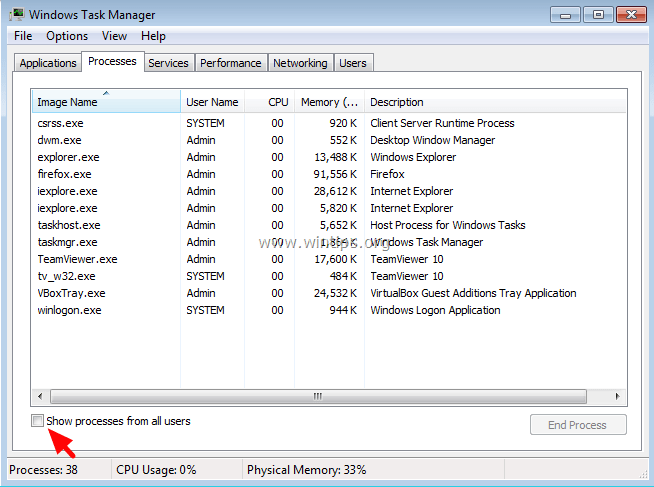、
Windows 10、8、または7ベースのコンピューターでは、エラー0x80004005でWindowsの更新が失敗する可能性があります。これを見続けて、Webを検索したり、情報のサポートに連絡したい場合は、これが役立つ場合があります:(0x80004005)」
Windows Update Error 0x80004005は、通常、ダウンロードプロセス中にインターネット接続が中断されたため、更新が正しくダウンロードされないか、更新をダウンロードしてインストールするのに十分な空き容量がないために発生します。
このチュートリアルには、Windowsアップデートでエラー0x80004005を解決するための段階的な手順が含まれています。
修正方法:Windows 10/8/7 OSのWindows更新エラー0x80004005。
重要: 以下の方法を適用して、Windows 10の更新エラー0x80004005のトラブルシューティングを行う前に、次の手順を進めて適用してから、もう一度Windowsを更新してみてください。
ステップ1。 管理者アカウントを使用してWindowsで署名したことを確認してください。
ステップ2。を確認してください日付、時刻、地域設定正しいです。
ステップ3。ディスクに十分なスペースがあることを確認してください(少なくとも20GB)。ディスクスペースを解放するには、ディスククリーンアップツールを使用して、このチュートリアルの指示に従ってください。ディスクのクリーンアップでディスクスペースを解放する方法。
ステップ4。Windows 10 ProまたはEnterpriseを所有していて、BitLockerドライブ保護を行い、その後、ドライブC:アップデートをインストールする前にドライブCを復号化します。*
* 注記:ビットロッカードライブの暗号化を無効にするには、に移動しますコントロールパネル>システムとセキュリティ>ビットロッカードライブ暗号化クリックしますBitLockerをオフにします。
方法1。ウイルスとマルウェアのコンピューターをスキャンします。
方法2。Windows10アップデートトラブルシューティングを実行します。
方法3。Windowsは、Windows Update Storeフォルダーを再作成するように強制します。
方法4。Dism&SFCツールを使用して、Windowsの破損エラーを修正します。
方法5。インプレースアップグレードでWindows 10を修復します。
方法1。ウイルスとマルウェアのコンピューターをスキャンします。
重要:以下の手順に従う前に、ルートキット、マルウェア、ウイルスなどの有害なプログラムからコンピューターが100%きれいであることを確認してください。このタスクを達成するには、これから手順に従ってくださいクイックマルウェアスキャンおよび削除ガイド、その後、更新をもう一度確認してみてください。問題が続く場合は、以下を続けます。
方法2。Windows10アップデートトラブルシューティングを実行します。
Windows Updateの問題0x80004005を修正する最初の方法は、MicrosoftのWindows 10アップデートトラブルシューティングツールを実行することです。管理者モード。それをするために:
1。に移動しますコントロールパネル- >トラブルシューティング- >で問題を修正します Windows Update。
2。 再起動あなたのコンピューター。
3。更新をインストールしてみてください。
方法3。Windowsを強制してWindows Update Storeフォルダーを再作成する
Windowsの更新の問題を修正する次の方法は、Windows Update Storeフォルダーを再作成することです( "c:\ windows \ softwaredistribution「)、Windowsがダウンロードした更新を保存する場所です。それをするために:
1。同時に押しますWindows +r実行するコマンドボックスを開くキー。
2。実行コマンドボックスで、タイプ:services.mscそして押します入力。
3。右クリックしますWindows Updateサービスと選択停止。
4。次に、Windows Explorerを開き、に移動しますC:\ Windowsフォルダ。
5。選択と消去「Softwaredistribization」フォルダー。*
(クリック続く「フォルダーアクセス拒否」ウィンドウで)。
* 注記:次にWindowsの更新が実行されるとき、新しい空の空きSoftwaredistribizationフォルダーは、更新を保存するためにWindowsによって自動的に作成されます。
6。コンピューターを再起動してから、更新を確認してみてください。
方法4。Dism&SFCツールを使用して、Windowsの破損エラーを修正します。 *
* 注記:このステップの指示は、Windows 10およびWindows 8/8.1 OSにのみ適用されます。 Windows7を所有している場合は、ダウンロードして実行(インストール)システム更新準備ツール。
1。管理者としてコマンドプロンプトを開きます。それをするために:
1。検索ボックスタイプ:CMDまたはコマンドプロンプト
2。右クリックしますコマンドプロンプト(結果)および選択管理者として実行します。
2。コマンドプロンプトウィンドウで、次のコマンドを入力して押します入力:
- dism.exe /online /cleanup-image /restorehealth
3。Dismがコンポーネントストアを修理するまで我慢してください。操作が完了したら(コンポーネントストアの腐敗が修復されたことを通知する必要があります)、このコマンドを与えて押します入力:
- SFC /スキャノー
4。SFCスキャンが完了したら、再起動あなたのコンピューター。
5。システムをもう一度更新してみてください。
方法5。インプレースアップグレードでWindows 10を修復します。
通常、Windows 10の更新問題を修正するための別の方法は、メディア作成ツールを使用してISOまたはUSB Windows 10インストールメディアを作成して、Windows 10の修理アップグレードを実行することです。そのタスクについては、この記事の詳細な指示に従ってください。Windows10の修復方法。
それでおしまい!どの方法があなたのために働いたのですか?
このガイドがあなたの経験についてあなたのコメントを残してあなたを助けたかどうかを教えてください。他の人を助けるためにこのガイドを気に入って共有してください。
この記事があなたに役立つ場合は、寄付をすることで私たちをサポートすることを検討してください。1ドルでさえ私たちにとって大きな違いをもたらすことができますこのサイトを自由に保ちながら他の人を助け続けるための努力において: