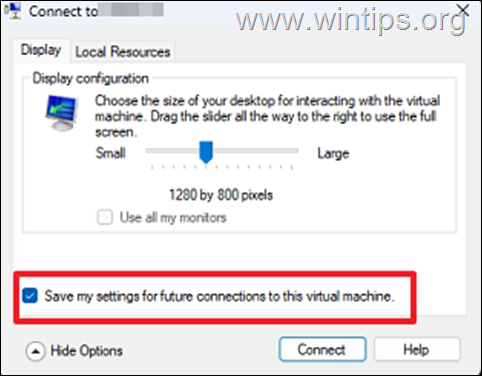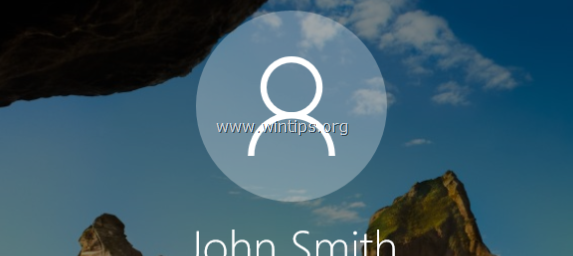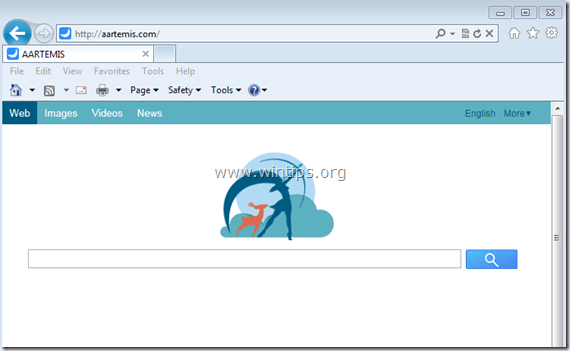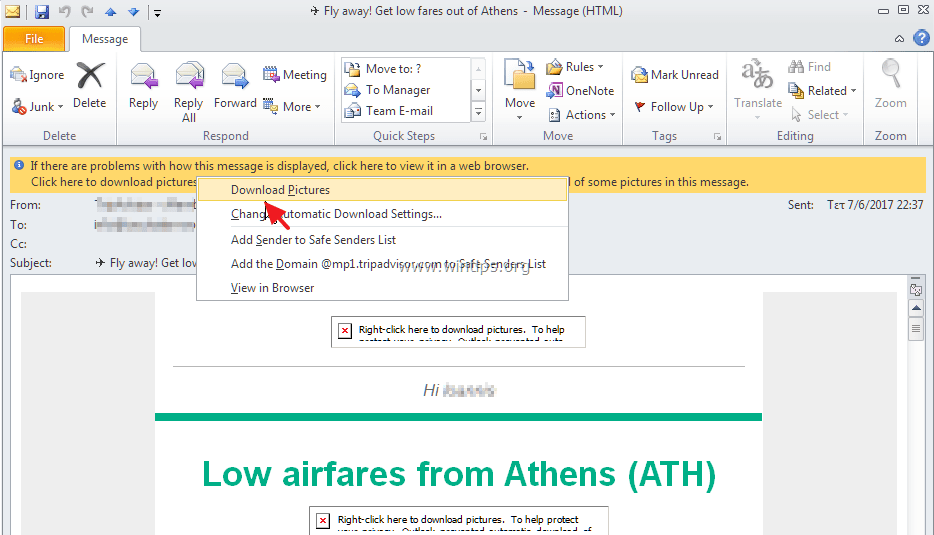、
Windowsがブルースクリーンでクラッシュすると、これはコンピューターのコンポーネント(HDD、RAM、VGA)のいずれかが欠陥があるか、インストールされたプログラムまたはデバイスドライバーが互換性がないか破損していることを意味します。最初の理由と、メインハードウェアコンポーネント(HDDとRAM)が健康であるかどうかを見つけるために、次のチュートリアルを書きました。
このチュートリアルでは、ドライバーVerifier Managerを使用して、システム上のどのドライバーがコンピューターをブルースクリーンでクラッシュさせるかを見つける方法を示します。
ドライバー検証剤は、Windows 7、8、10 OSの組み込みツールであり、どのドライバーが背景にインストールされているドライバーを強調して、ブルースクリーン(BSOD)でクラッシュするようにコンピューターを作るかを見つけます。コンピューターが頻繁にクラッシュするため、ドライバー検証者マネージャーを非常に長い間実行できない場合があることに留意してください。
Driver Verifierを使用して、Windowsで故障したデバイスドライバーを見つけます。
重要なメモ:ドライバーの検証を有効にする前に、次のアクションを実行します。
1。システムの復元ポイントを作成します。
2。Windows 10、8、または8.1を使用している場合、F8「Advanced Boot Options」メニューを有効にします、システムを簡単に開始する順序ですセーフモード、Windowsが起動できない場合。
ステップ1。ドライバー検証を有効にします。
システム上のドライバー検証者を有効にするには:
1。プレスWindows+「r」ロードする鍵走るダイアログボックス。
2。タイプ検証剤そして押します入力を開くドライバー検証者マネージャー道具。
3。最初の画面で、選択しますカスタム設定を作成する(コード開発者向け)クリックします次。
4。「この完全なリストから個別設定を選択」画面で、次のように確認してください。
1。特別プール
2。IRQLチェックを強制します
3。プール追跡
4。デッドロック検出
5。セキュリティチェック
6。DDIコンプライアンスチェック
7。その他のチェック
5。完了したら、クリックします次。
6。次に、選択しますリストからのドライバー名クリックします次。
7。並べ替えプロバイダー名前。
8。リストからすべての非ミクロソフトドライバーを選択し、クリックします仕上げる。 *
* 注記:リストを下にスクロールして、すべての非MSドライバーを表示および選択します。
9。クリックわかりましたその後再起動あなたのコンピューター。
10。再起動した後、通常のようにコンピューターで作業します。 *
* 注記:起動中にシステムがクラッシュし、Windowsに起動できない場合:
1.電源ボタンを5〜7秒間押して、コンピューターを完全にシャットダウンします。
2。コンピューターをオンにして、継続的に押しますF8高度なオプションメニューにアクセスするためのキー。
3.ダウン矢印キーでナビゲートしますセーフモードオプションと押します入力。
4.以下の指示を参照してください無効にしますドライバー検証剤。
5.ステップ2に進み、コンピューターがクラッシュする理由を確認します。
11。少なくとも24時間走っているドライバーの検証者を放置します。この期間中、インストールされているドライバーの1人が適切に機能していない場合、ドライバー検証剤により、システムがブルースクリーンでクラッシュします。これが発生したら、ドライバーの検証者を無効にしてから、どのドライバーがシステムをクラッシュさせたかを調べます。 (ステップ2)
ドライバーの検証者を無効にします。
1。プレスWindows+「r」ロードする鍵走るダイアログボックス。
2。タイプ検証剤そして押します入力開くドライバー検証者マネージャー。
3。最初の画面の次の画面で、選択します既存の設定を削除しますクリックします仕上げる。
4。次に、クリックしますはい(変更を保存するため)およびわかりましたその後再起動あなたのコンピューター。
ステップ2。どのドライバーがシステムをクラッシュさせているかを見つけます。
1。Nirsoft's FreeをダウンロードしてくださいBluescreenviewOSバージョンに応じたユーティリティ(32または64ビット)。 *
* 注記:完全なインストーラーまたはプログラムのポータブルバージョンをダウンロードできます。
2。開けるBluescreenview。このプログラムは、ダンプファイルを分析することにより、記録されたすべてのブルースクリーンクラッシュを含むリストを自動的に表示します。 (.dmpファイル)。
3。どのドライバーがシステムをクラッシュさせるかを確認するには、上部ペインの最後のダンプファイル(一般にリストの最初のファイル)でダブルクリックするだけで、欠陥のあるデバイスドライバー(xxxxxx.sys)の名前が表示されます。*
*以下の画面では、欠陥のあるデバイスドライバーは、Intel HDグラフィックアダプターに属する「IGDKMD64.SYS」です。
4。どのデバイスドライバーがシステムをクラッシュさせるかを確認したら、そのデバイスの最新ドライバーを完全にアンインストールして再インストールします。
それでおしまい!このガイドがあなたの経験についてあなたのコメントを残してあなたを助けたかどうかを教えてください。他の人を助けるためにこのガイドを気に入って共有してください。
この記事があなたに役立つ場合は、寄付をすることで私たちをサポートすることを検討してください。1ドルでさえ私たちにとって大きな違いをもたらすことができますこのサイトを自由に保ちながら他の人を助け続けるための努力において: