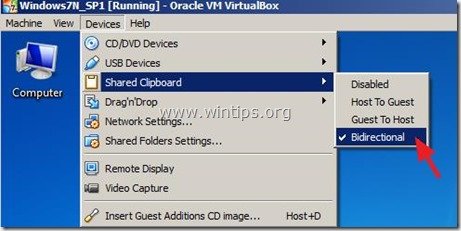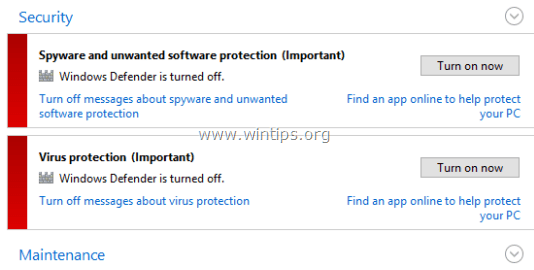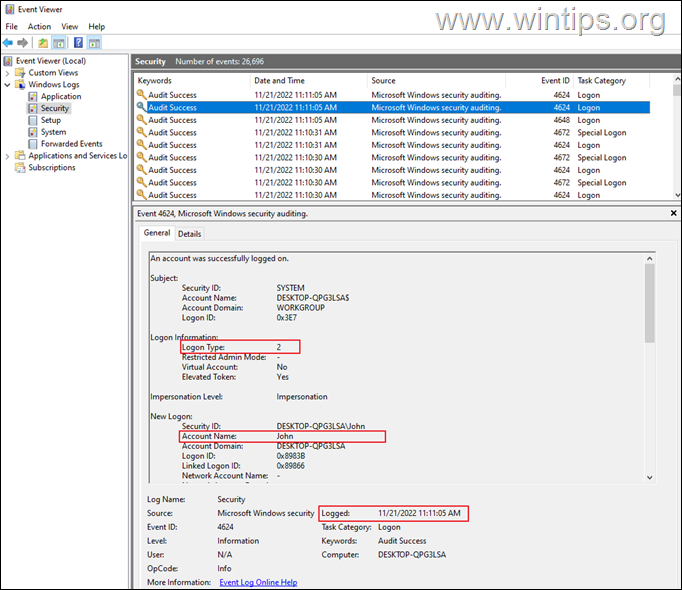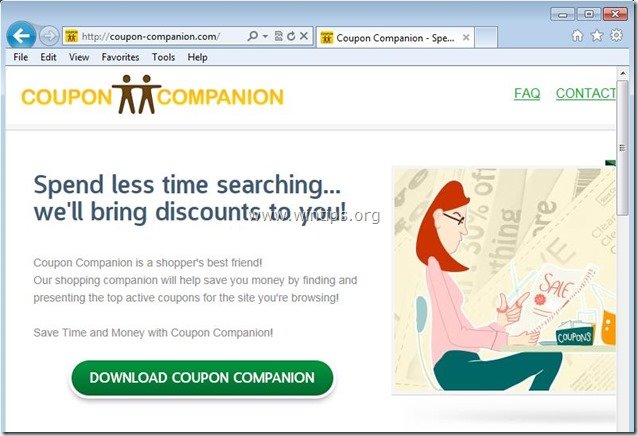、
(Windows 8、7、Vista Pro OSに基づいて)私たちの日常生活では、私たちは皆コンピューターを使用しています仕事、情報、または自宅でのエンターテイメントのために、インターネットに接続されている小さなネットワーク、または私たちの仕事の幅広いネットワークでさえ。しかし、時間が経つにつれてセキュリティリスクが増加していますが、多くのユーザーや中小企業は自分自身を保護する方法を知りませんウイルス、インターネットコンピューターの攻撃、またはデータの抽象化から。この投稿では、独自の保護から8つのセキュリティのヒントを見つけることができます。
ヒント番号1:コンピューターの各ユーザーアカウントに強力なパスワードを使用します。
すべてのオペレーティングシステムまたはインターネットサイト(Webmail、eバンキングアカウントなど)の大きなセキュリティリスクは、足の不自由なパスワードの使用です。強力なパスワードは8つ以上の文字で構成され、大文字、句読点、シンボル、および数字が含まれます。また、パスワードを頻繁に変更することに注意してください。
知らせ:Windows XPを実行している場合は、アカウント「管理者」のパスワードを定義する必要があります。デフォルトでは、このアカウントが非表示で空白のパスワードがあるためです。
Windows7でユーザーパスワードを設定する方法:
1。行きます始める>コントロールパネル>ユーザーアカウントを追加または削除します。
2。変更するアカウントをクリックします(例:ユーザー)。
3。「」をクリックします。パスワードを作成" オプション。
ヒント番号2: 考えてください コンピューターで管理者になりたいユーザーを慎重に選択してください。
コンピューター上のすべてのユーザーについて、アカウントタイプ(管理者または標準ユーザーなど)を定義して、コンピューター設定で不要な変更を行うことを防ぎ、ファイルを表示します。
アカウントタイプを変更する方法:
2。から "アカウントを管理します」コントロールパネルのオプション、変更を行うアカウントを開きます(例:ユーザー)そして、クリックします。アカウントタイプを変更します」左側のオプション。
ヒント番号3:「ゲスト」アカウントがオフになっていることを確認してください。
「ゲスト」ユーザーアカウントは、デフォルトでWindowsのインストールから作成されていますが、オフです(無効)で "アカウントを管理します」コントロールパネルのオプション。
ヒント番号4:「リモートアシスタンス」と「リモートデスクトップ機能」を不必要な場合は無効にします。
Windows Professional*エディションがある場合は、「リモートアシスタンス" そして "リモートデスクトップ」機能です無効。これらの機能は、問題があり、技術者にリモートでお手伝いしたい場合に非常に役立ちますが、攻撃者があなたのアカウントのいずれかを侵害した場合、彼はあなたのシステムで遠隔地から簡単にログオンできるため、コンピューターのセキュリティ「ホール」が不要な場合はコンピューターのセキュリティ「ホール」です。
*デフォルトでは、これらの機能は有効にされておらず、Windows Home Editionsでは利用できません。
無効にする方法」リモートアシスタンス" そして "リモートデスクトップ" 特徴Windows7:
右クリックで「私のコンピューター」アイコンと選択「プロパティ」
「」をクリックします。リモート設定" 左に。
リモート設定オプションでは、「リモート支援接続を許可します」チェックされていませんと「リモートデスクトップ」セクション「このコンピューターへの接続を許可しないでください」チェックされています。選ぶ "わかりました」あなたが終わったら。
ヒント番号5。代替ファイアウォールプログラムを使用しない限り、常にWindowsファイアウォールサービスを有効にしてください。
Windowsファイアウォールを有効にする方法コントロールパネルの「Windowsファイアウォール」オプションからのサービス。
あなたがより身近なユーザーであり、セキュリティ設定のいくつかを理解している場合は、市場からサードパーティの個人ファイアウォールプログラムを購入してインストールすることをお勧めします。常に無料の信頼できるエディションがありますゾーンアラームまたは快適ファイアウォール。
Windows7でWindowsファイアウォールを有効にする方法:
1。右クリックしますで「私のコンピューター」アイコンと選択"管理"。
2。クリック "サービスとアプリケーション」左ペインで、次にダブルクリックします。サービス" 右側に。
3。サービスリストで、「」かどうかを確認します。Windowsファイアウォール」サービスは「始まった」。
4。そうでない場合、「Windowsファイアウォールサービス」をダブルクリックすると設定しますスタートアップタイプに「自動」。次に、押します"わかりました"そして再起動あなたのコンピューター。
ヒント番号6:ユーザーアカウントコントロール(UAC)をオンにします
ユーザーアカウントコントロール(UAC)が有効になっているため、プログラムがコンピューターに変更を加えようとするたびに、システムはお客様に通知します。また、コンピューターの別のユーザーを標準アカウントとして既に定義している場合(この投稿のヒント番号2)、UACが有効になっている場合、このユーザーは管理者レベルの権限なしでプログラムをインストールできません。
Windows 7でユーザーアカウント制御(UAC)を有効または無効にする方法:
1。行きます始める>コントロールパネルクリックしてください。システムセキュリティ」。
2。内部 "システムセキュリティ」設定、クリックオン」ユーザーアカウント制御設定を変更します" オプション。
3。ドラッグ 'n左側のスライダーをドロップして、アラート設定を変更します。デフォルトのオプション(スクリーンショット)が好きですが、必要に応じて、「」を選択できます。常に通知しますスライダーを上位置に移動することで変更を加えてください。
ヒント番号7:AutorunとAutoplayの機能をオフにします。
コンピューターに外部のハードディスク、フラッシュディスク、またはCD ROMを挿入すると、Windowsは、アプリケーションを開始、インストールプログラムの開始、またはユーザーの介入を必要とせずにシステム上の他のルーチンを開始できるコマンドのセットを実行します。悪意のあるコードはユーザーの知識なしに実行される可能性があるため、これはセキュリティリスクです。
この記事を読んで学んでくださいWindowsでAutoplayとAutorun機能を無効にする方法。
ヒント番号8:パスワードあなたのスクリーンセーバーを保護します:
ワークステーションが他の人がそれにアクセスできる場所にある場合は、スクリーンセーバーの強力なパスワードを定義して、他のユーザーがロック解除されたコンソールを利用してファイルにアクセスしないようにします。
Windows7でスクリーンセーバーのパスワードを定義する方法:
右クリックデスクトップで「」を選択します。パーソナライズ」
パーソナライズオプションの中で、「」を選択します。スクリーンセーバー" アイテム。
好みのスクリーンセーバーを選択した後、チェックを有効にする「履歴書には、ログオン画面を表示」オプションと押すわかりました」。
読み続けてくださいコンピューターを迅速かつ健康に保つための10+ヒント。
この投稿が役立つことを願っています。
この記事があなたに役立つ場合は、寄付をすることで私たちをサポートすることを検討してください。1ドルでさえ私たちにとって大きな違いをもたらすことができますこのサイトを自由に保ちながら他の人を助け続けるための努力において: