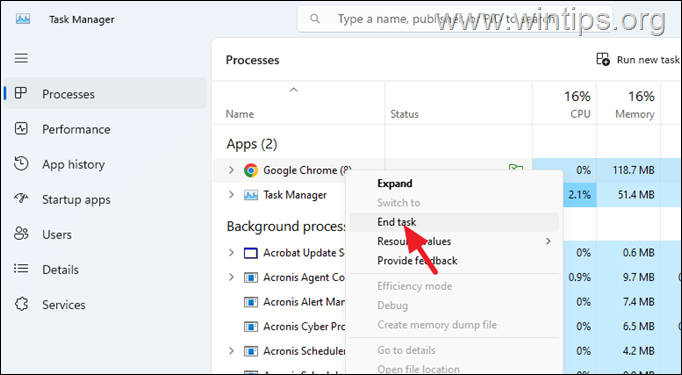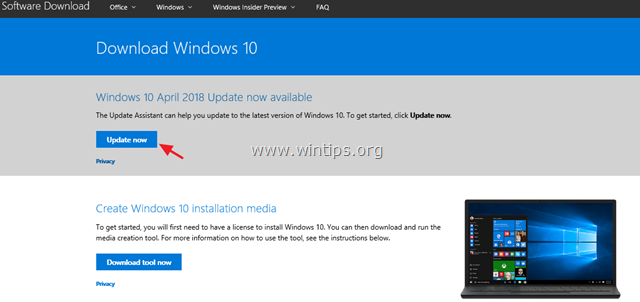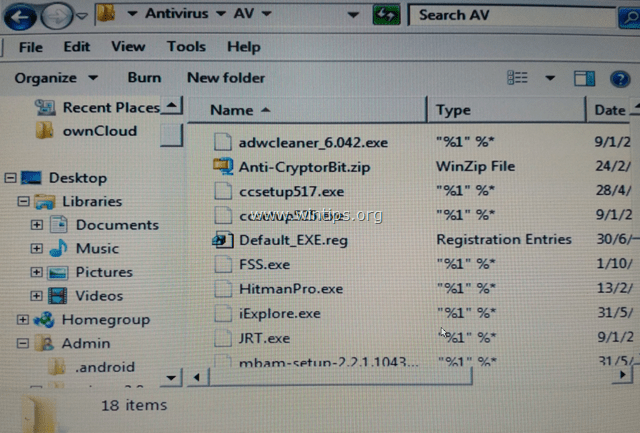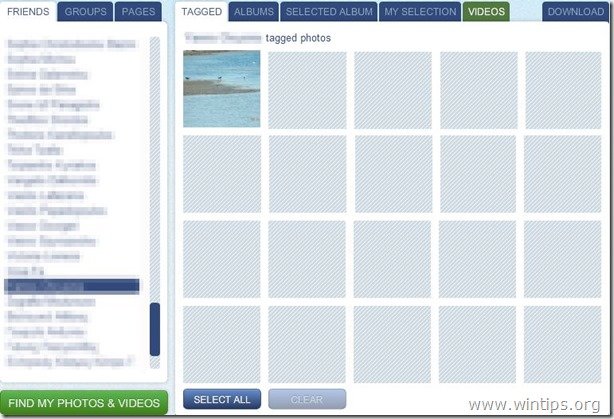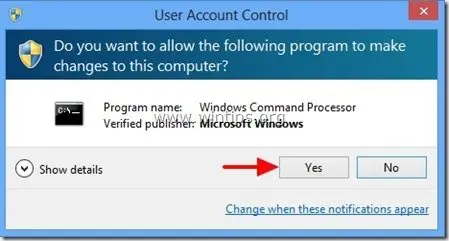、
このガイドには、Microsoft 365 2要素認証プロンプトを無効にするための段階的な指示があります。
Microsoft 365(Ex。Office365)の多要因認証(MFA)または2因子認証(2FA)では、ユーザーが追加のステップを使用して自分自身を認証する必要があります。 Microsoft 365でMFAを使用すると、ユーザーを認証する際にセキュリティが向上し、アカウントとデータが侵害されないようになります。
MFA/2FAは、Microsoft Office 365で作成された新しいユーザーのAzure Active Directoryでデフォルトで有効になり、最初のサインインでそれらをプロンプトし、追加の認証方法をセットアップして使用して14日以内に認証するか、「今すぐスキップ」します。 14日間後、ユーザーが身元を確認するための追加方法を指定しない場合、Microsoft 365サービスに接続できず、ロックアウトされます。
一部の組織は、ユーザーが常にセカンダリステップを使用して自分の身元を確認することを望んでいないため、このチュートリアルでは、組織内のすべてのユーザー向けにMicrosoft 365管理センターで2要素認証をオフにし、安全を保つ必要がある管理者または他のアカウントのみを有効にする方法を示します。
Azure ADでMicrosoft 365 2要素認証を安全に無効にする方法。
ステップ1。Azure ADセキュリティのデフォルトを無効にして、すべてのユーザーのMFAをオフにします。
1。サインインにAzureポータル。 (Azure Active Directory Admin Center)
2。選ぶAzure Active Directory左側と右クリックプロパティ。
3。でプロパティページ選択セキュリティのデフォルトを管理します。
4。設定しますセキュリティのデフォルトを有効にしますに切り替えますいいえ、以下の理由を選択してクリックします保存。
5。この時点で、Azure ADのすべてのユーザーに対してマルチファクター認証を無効にしています。これには、グローバル管理者や請求アカウントが安全ではなく、推奨されていません。したがって、以下に指示するように、少なくともグローバル管理者と請求管理者アカウントのマルチファクター認証を進めて有効にします。
ステップ2。Microsoft365の特定のアカウントに対してMFAを有効にします(ユーザーごとにMFAを有効にします)。
管理者または特定のユーザーにマルチファクター認証を使用するように要求するには、Office 365にログインするために、ユーザーごとのMFAを次のように変更するために、次のように進みます。
1。からMicrosoft Office 365管理センター、行きますユーザー>アクティブユーザー。
2。選択します多要因認証メニューバーで。
3。「マルチファクター認証」ページ:
4a。でユーザータブ、MFAを有効にしてクリックするユーザーを選択します有効にする。 *
* 重要: 少なくともMicrosoft 365グローバルおよび請求管理者には、2要素認証が必要です。
4b。クリック多要因認証を有効にします
4c。クリック近いそして、あなたは終わった。これからは、選択したユーザーにMFAにログインするよう求められます。
5。を選択しますサービス設定タブ、ユーザーのために利用可能なマルチファクター認証方法を表示および選択してクリックします保存。 *
*追加のヘルプ:Microsoft 365ユーザーの認証方法の詳細(電話、電子メールなど)を追加または変更するには:
1。行きますAzure Active Directory Admin Center>ユーザー
2。必要なユーザーをクリックしてから開きます認証方法ページ。ここで、関連する「認証連絡先情報」フィールドに必要な情報を入力し、クリックします保存変更を適用します。
それでおしまい!このガイドがあなたの経験についてあなたのコメントを残してあなたを助けたかどうかを教えてください。他の人を助けるためにこのガイドを気に入って共有してください。
この記事があなたに役立つ場合は、寄付をすることで私たちをサポートすることを検討してください。1ドルでさえ私たちにとって大きな違いをもたらすことができますこのサイトを自由に保ちながら他の人を助け続けるための努力において: