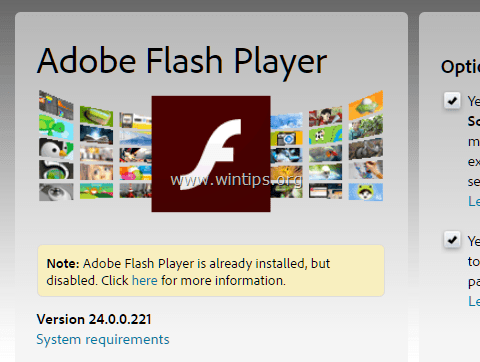、
このチュートリアルでは、パスワードやピンを入力せずにコンピューターにログインするために、Windows 10/11でログイン画面プロンプトを無効にするいくつかの方法を示します。
新しいWindowsオペレーティングシステムごとに、Microsoftはセキュリティの改善を行い、コンピューターと機密データをプライベートで安全に保ちます。したがって、Windows 10/11では、パスワードを使用してWindowsにログインするクラシックな方法に加えて、コンピューターに指紋リーダーがある場合、PINを使用してシステムにアクセスできる可能性があります。
上記のオプションを使用してWindowsにサインインするのに役立ちますが、プライバシーとデバイスのセキュリティを維持するのに役立ちますが、一部のユーザー、特に高齢者やコンピューターを他の人と共有する必要がない人は、コンピューターを起動するたびにパスワードを入力したりPINしたりするのは不便です。
上記のカテゴリのユーザーのいずれかに属している場合、またはログイン画面をバイパスしてWindows 10に自動的にログインする他の理由で、以下にログイン画面をオフにして、パスワードやPINを入力せずにWindowsに直接ログインする方法を示します。
Windows 11/10でログインパスワード/PINプロンプトを削除する方法。
方法1:Windows 10(GUI)でログイン画面を無効にします。
ログイン画面を無効にする最も簡単な方法は、Windows 10を停止して、サインインするユーザー名とパスワードを要求することです。それを行うには、以下の手順に従ってください。
ステップ1。アカウントオプションでユーザー名とパスワードの要件を無効にします。
1。を押しますWindows + r実行コマンドウィンドウを起動するキー。
2。タイプnetplwizそしてヒット入力、[ユーザーアカウント]ウィンドウを開きます。
3a。ユーザーアカウントウィンドウで、チェックを解除しますユーザーはこのコンピューターを使用するにはユーザー名とパスワードを入力する必要がありますチェックボックスとクリックします適用する。*
* 注記:「ユーザーがこのコンピューターを使用するためにユーザー名とパスワードを入力する必要がある」オプションが欠落している場合、これの指示を参照してください記事。
3b。これで、選択したアカウントのパスワードを入力するように求められます。パスワード(2回)を入力してクリックしますわかりました。
4。ユーザーアカウントオプションを閉じて、ステップ2を続けます。
ステップ2。不在後にログイン画面を無効にします。
次に、コンピューターから離れた後、ログイン画面プロンプトを続行してオフにします。
1。から始めるメニュー、クリックします 設定選択しますアカウント。
2。選択しますサインインオプション左ペインのタブと右側に、サインインが必要です設定して設定します一度もない。
方法2:レジストリでログイン画面プロンプトをバイパスします。
Windows 10のログイン画面とパスワード要件をバイパス(削除)する2番目の方法は、レジストリエディターを使用することです。それをするために:
* 重要: レジストリ設定に変更を加えることは危険です。小さな間違いでさえシステムの損傷につながる可能性があるため、レジストリをバックアップしますそれを変更する前にシステムの復元ポイントを作成します。
1。開くレジストリエディター。それをするために:
1.同時に押します勝つ +r実行コマンドボックスを開くキー。
2。タイプregeditそして押します入力レジストリエディターを開く。
2。左ペインのこのキーに移動します:
- hkey_local_machine \ software \ microsoft \ windows nt \ currentversion \ winlogon
3。さて、右ペインで、次の変更を加えます。
a。 ダブルクリックしますにautoadminlogonreg_sz値、*値データを変更します0に1クリックしますわかりました
* 注記:「autoadminlogon」値が見つからない場合、右クリックしますの上ウィンロゴンキーと選択新しい- >文字列値。新しい値に名前を付けますautoadminlogonそして押します入力。
b。次、ダブルクリックしますにDefaultUsernamereg_sz値、およびユーザー名の値データボックスを入力します。 (この例の「ジョン」など)。 *
* 注記:「DefaultUsername」値が見つからない場合、右クリックしますの上ウィンロゴンキーと選択新しい- >文字列値。新しい値に名前を付けますDefaultUsernameそして押します入力。
4a。今、右クリックしますにウィンロゴン左側のキー、および選択します新しい- >文字列値。
4b。新しい文字列に名前を付けますdefaultpasswordそして押します入力。
4c。ついにダブルクリックしますを開くdefaultpassword文字列、[データ]ボックスを入力してユーザーのパスワードを入力し、クリックしますわかりました。
5。閉じますレジストリエディターと再起動変更を適用するPC。 *
* 注記:Windows 10でログイン画面を再度に再度にできるようにするには、autoadminlogon1から値0そして消去DefaultUsername&defaultpassword値。
それでおしまい!どの方法があなたのために働いたのですか?
このガイドがあなたの経験についてあなたのコメントを残してあなたを助けたかどうかを教えてください。他の人を助けるためにこのガイドを気に入って共有してください。
この記事があなたに役立つ場合は、寄付をすることで私たちをサポートすることを検討してください。1ドルでさえ私たちにとって大きな違いをもたらすことができますこのサイトを自由に保ちながら他の人を助け続けるための努力において: