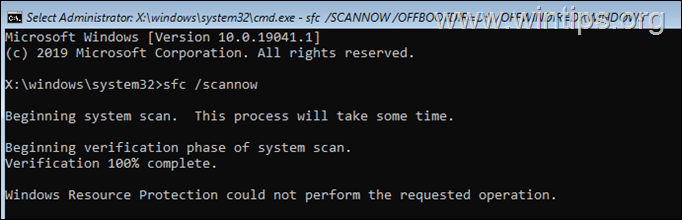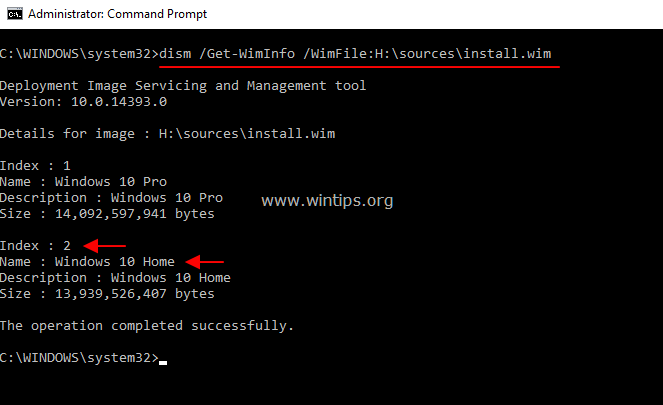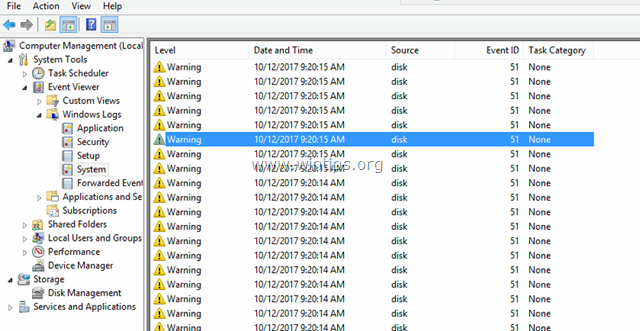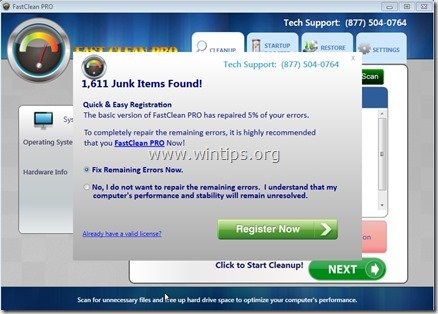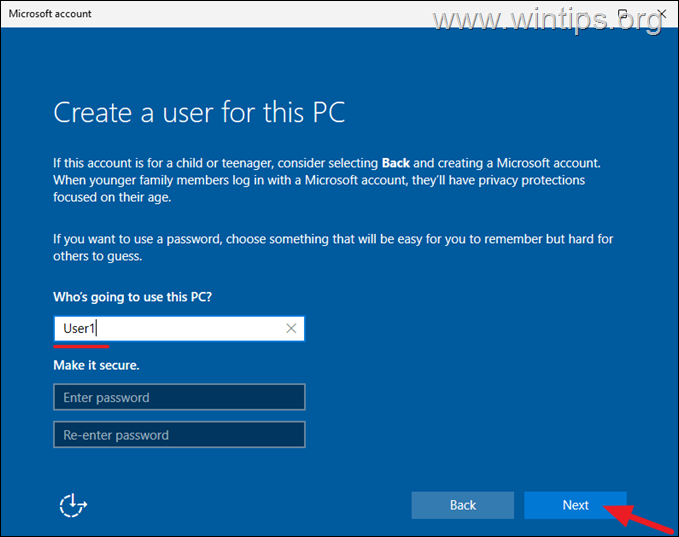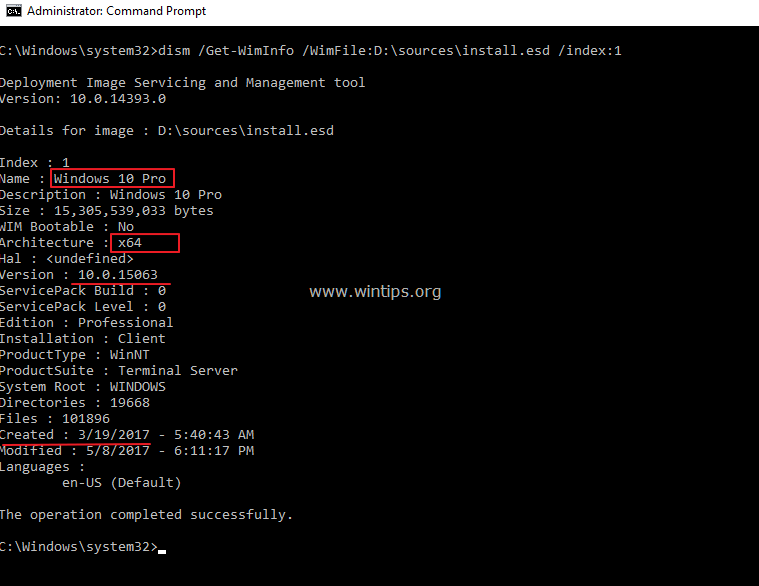、
Windows PCでAutoplay機能を無効にしたい場合は、このチュートリアルを読み続けてください。 Autoplayは、Windows 98で初めて導入されたWindows機能で、接続されたストレージデバイスまたは挿入されたメディア(CDROM、DVDなど)の内容を調べ、コンテンツの種類に従って(音楽、ビデオ、ソフトウェア)は、コンテンツを表示するための適切なアプリケーションを選択するか、ストレージデバイスにソフトウェアがインストールを開始できる場合(Autorun)を入力するように求められます。
一方、AutopayとAutorunの機能は便利ですが、マルウェアを含むストレージデバイスが接続されている場合、コンピューターに感染するのに役立ちます。このセキュリティリスクを回避したい場合、またはAutoplay機能が迷惑になっていることがわかった場合は、以下の指示に従って進めて無効にしてください。
WindowsでAutoplayとAutorunの機能をオフにする方法(すべてのバージョン)。
WindowsのAutorunとAutoplay機能を無効にする方法はいくつかあり、それらのいずれかを使用してそのタスクを実行できます。
方法1。Windows設定でオートプレイをオフにする方法。
Windows 10&Server 2016でオートプレイを無効にします
Windows 10&Server 2016のすべてのドライブでオートプレイとAutorunをオフにするには:
1。を押しますWindows+ i開く鍵設定(または、行きます始めるメニュークリックします設定))
2。設定オプションで、クリックしますデバイス。
2。選択しますオートペイ左ペインに、「」を設定しますすべてのメディアとデバイスに自動再生を使用します「に切り替えますオフ。*
* 注記:オートプレイスイッチをオンに設定しますオートプレイを有効にします必要に応じて。
Windows 8/8.1でオートプレイを無効にします
Windows 8.1/8のAutoplay/Autorun機能をオフにするには:
1。を押しますWindows+ i開く鍵設定。
2。クリックPC設定を変更しますそして、クリックしますPCおよびデバイス。
3。選ぶオートペイ左ペインに、「」を設定しますすべてのメディアとデバイスに自動再生を使用します「に切り替えますオフ。
Windows 7でオートプレイを無効にします
Windows 7のAutoplay/Autorun機能をオフにするには:
1。に移動しますコントロールパネルそして、セキュリティを開きますオートプレイ'。 *
* 注記:「オートプレイ」アイテムが表示されない場合は、を設定しますご覧くださいにすべてのアイテム。
2。チェックを解除しますすべてのメディアとデバイスに自動再生を使用しますチェックボックスとクリックします保存。
方法2。Windowsレジストリからオートプレイをオフにする方法。
レジストリを使用して、すべてのドライブのAutoplayおよびAutorun機能を無効にするには: *
* 注記:手順はすべてのWindowsバージョンに適用されます(Windows 10,8,7 HomeまたはPro&Windows Server 2016/2012)
1。レジストリエディターを開きます。それをするために:
a。同時に押しますWindows +r実行するコマンドボックスを開くキー。
b。タイプregeditそして押します入力。
2。左ペインで、実行するアクションに従って、次のようなアクションに従って、フォローイングレジストリの場所の1つに移動します。
アクション1。現在のユーザーのみのすべてのドライブに対して自動再生を無効にするには、以下に移動します。
hkey_current_user \ software \ microsoft \ windows \ currentversion \ policies \ explorer
Action2:すべてのユーザーのすべてのドライブのオートプレイを無効にするには、次のように移動します。
- hkey_local_machine \ software \ microsoft \ windows \ currentversion \ policies \ explorer
3。右クリックします右ペインの空白のスペースでクリックします新しい- >DWORD(32ビット)値。
4。値名のタイプとしてnodriveTypeautorunそして押します入力。
5。新しく作成された値でダブルクリックして、選択します小数タイプ255値ボックスで。完了したら、クリックしますわかりました。
6。レジストリエディターを閉じます再起動あなたのPC。
方法3。Groupポリシーエディターでオートプレイをオフにする方法。 *
* 注記:手順は、Windows 10、8、または7のプロフェッショナルバージョンとWindows Serverバージョン2008、2012、2016にのみ適用されます。
2。開きます地元のグループポリシーエディター。それをするために:
a。同時に押しますWindows +r実行するコマンドボックスを開くキー。
b。タイプgpedit.mscそして押します入力。
2。グループポリシーエディターでは、次のように移動します。
- コンピューター構成 - >管理テンプレート - > Windowsコンポーネント - >オートプレイポリシー
3。右ペインで開きますオートプレイをオフにしますポリシー。
4. [有効]を選択しますオートプレイをオフにしますのためにオフですすべてのドライブクリックしますわかりました。
5。グループポリシーエディターを閉じます再起動コンピューター。
それでおしまい!このガイドがあなたの経験についてあなたのコメントを残してあなたを助けたかどうかを教えてください。他の人を助けるためにこのガイドを気に入って共有してください。
この記事があなたに役立つ場合は、寄付をすることで私たちをサポートすることを検討してください。1ドルでさえ私たちにとって大きな違いをもたらすことができますこのサイトを自由に保ちながら他の人を助け続けるための努力において: