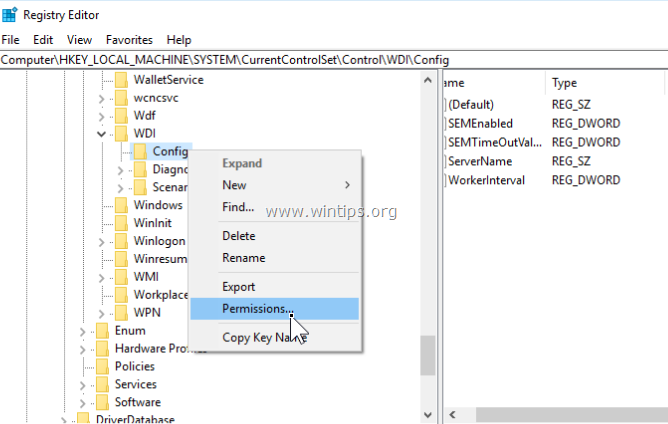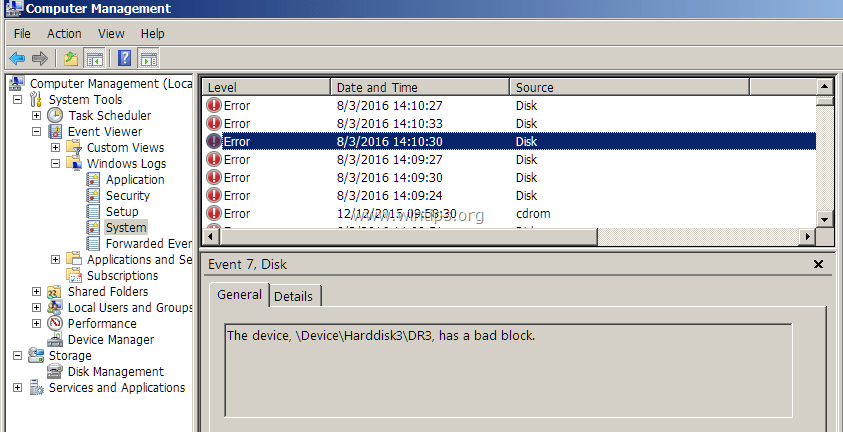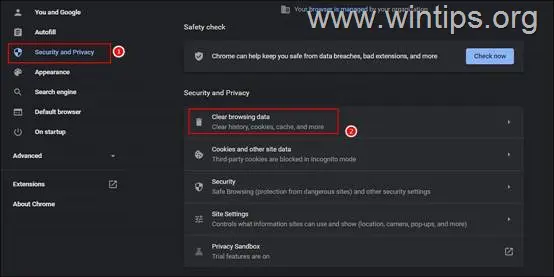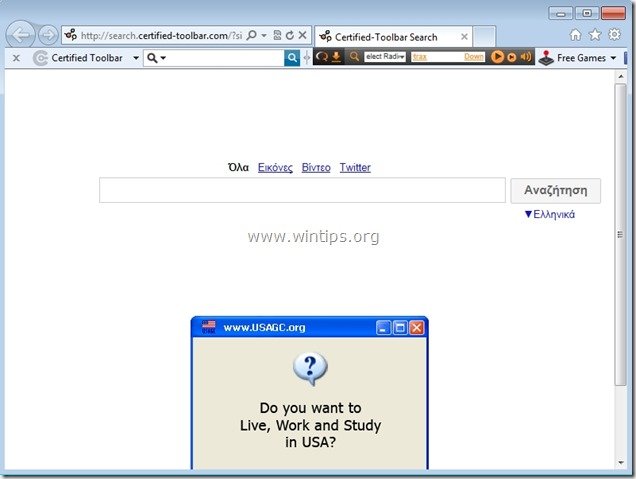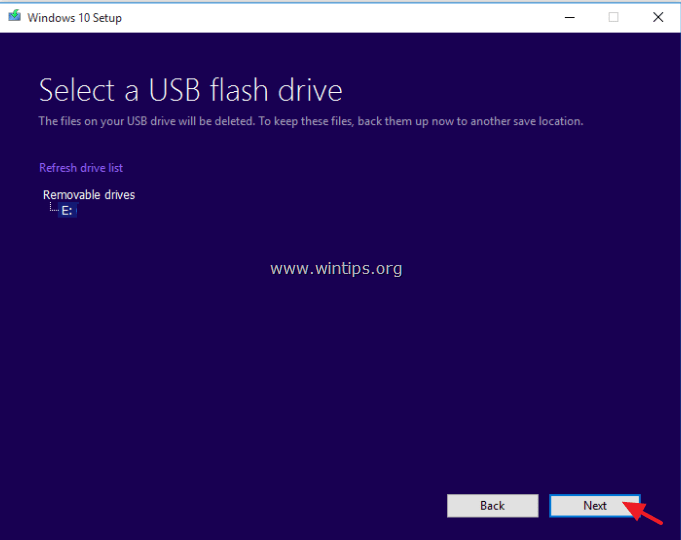、
コンピューターが遅い場合、ファイルやプログラムにアクセスしようとするとクラッシュまたはフリーズします。おそらくハードドライブにエラーが発生します。ハードドライブでエラーを修正して診断すると、重要なファイルを完全に失うという厄介な状況から保護できますが、システムにいくつかのWindowsの問題を修正することもできます。
Windows Check Disk Tool(CHKDSK)は、停電後またはWindowsの更新またはプログラムのインストールが中断された後に発生する可能性のあるファイルシステムエラーを診断および修正できます。チェックディスクツールを使用して、すべてのハードドライブの問題を判断したり、コンピューターに添付されているリムーバブルデバイス(USBメモリスティックなど)を決定できることに注意してください。
前のチュートリアルで、私はハードウェアの問題についてハードドライブ(HDD)をテストして診断する。この記事では、Windows "chkdsk"コマンドを使用してファイルシステムエラーを診断および修復する方法と、実行後にチェックディスクのスキャン結果(log)を読んでディスクの健康状態を見つける方法を示します。
パート1。チェックディスクツールを使用してファイルシステムエラーを診断、修正、修復する方法。
パート1。ファイルシステムエラーを診断、修正、修復する方法(Windows 8、7、Vista、XP)。
ご注意ください:Windows GUIまたはコマンドプロンプトからディスクツールをチェックすることができます。ただし、Windows 8(または8.1)コンピューターを所有している場合は、Windows 8 GUIでは、悪いセクターをスキャンおよび修復するための利用可能なオプションがないため、コマンドプロンプトからチェックディスクツールを実行する方が良いでしょう。 (その場合、コマンドプロンプトメソッドを使用して、任意のOSで常に「chkdsk」を実行することを好みます)。
方法1:Windows GUIでディスクツールを確認します。
方法1:Windows GUIからチェックディスクツールを実行する方法。
1。Windows Explorerを開く(プレス勝つ+eキー)。
2。エラーを診断して修正するディスクを右クリックして(例:プライマリ(root)ディスク "c:")、選択しますプロパティ。
3。でツールタブ:
a。プレスチェックWindows 8または8.1がある場合。
b。プレス今すぐ確認してくださいWindows 7、Vista、またはXPがある場合。
4a。プレススキャンWindows 8または8.1がある場合。
4b。「」をチェックしてください悪いセクターのスキャンと回復を試みます「チェックボックスをチェックしてから押します始めるWindows 7、Vista、またはXPがある場合(スクリーンショットを参照)。
5a。ディスクが使用されている場合、Windowsは次にコンピューターを起動するときにスキャンをスケジュールするように求められます。あなたがそのメッセージを受け取ったとき:
- 選択しますディスクチェックをスケジュールします
- クリックわかりましたディスクプロパティを終了します。
- すべてのプログラムを閉じます再起動あなたのコンピューター。
5b。ディスクが使用されていない場合は、スキャン/修理プロセスがすぐに開始され、完了したら、情報メッセージを受信する必要があります(以下のスクリーンショットのように)。
6。続行しますパート2ディスクの詳細(健康状態)を確認するには。
方法2:コマンドプロンプトからチェックディスクを実行する方法。
続行する前:コンピューターを再起動して(すべてのオープンプログラムを閉じる)、現在システムで実行されているウイルス対策または/および/およびバックアッププログラムを無効にします。
1。昇格したコマンドプロンプトを開きます。それをするために:
でWindows7&Vista移動:
- 始める>すべてのプログラム>アクセサリー
- 右-クリックで "コマンドプロンプト」アイテムと選択管理者として実行します」。
でWindows 10、8&8.1:
- 右クリックします画面で左の角ポップアップメニューから、「」を選択します。コマンドプロンプト(管理者)」。
2。コマンドプロンプトウィンドウで、次のコマンド*を入力し、Enterを押します。
- chkdsk%driveletter% /f /r
*注記:As%driveLetter%は、Windows Explorerに表示されるエラーを確認する必要があるディスクのドライブ文字(例:C:、E:、F:、など)を入力します。
例えば:
- ルートドライブcを確認して修復する場合は、c:(Windowsがインストールされている場所)で、このコマンドを入力する必要があります(ルートドライブのドライブ文字を指定する必要はありません):chkdsk /f /r
- 別のドライブ(ドライブ「E:」など)を確認して修復する場合は、このコマンドを入力する必要があります。chkdsk e: /f /r
3a。ルートドライブ( "c:")を確認する場合は、言うメッセージを受け取る必要があります。ボリュームが別のプロセスで使用されているため、CHKDSKは実行できません。次にシステムが再起動したときにこのボリュームをチェックするようにスケジュールしますか? (y/n)「(以下のスクリーンショットを参照)。
- 答えはいその質問に押してyキーボードとプレスのキー入力。
- 再起動あなたのコンピューター
3b。ルートボリューム(ドライブ)以外のドライブをチェックする場合は、言うメッセージを受け取る必要があります。ボリュームが別のプロセスで使用されているため、CHKDSKは実行できません。このボリュームが最初に降ろされた場合、CHKDSKが実行される場合があります。このボリュームのすべての開くハンドルは無効になります。このボリュームに降車を強制しませんか? (y/n) "(以下のスクリーンショットを参照)
- 答えいいえその質問に押してnキーボードとプレスのキー入力。
次に、別のメッセージを受け取る必要があります - 質問は次のように述べています。ボリュームが別のプロセスで使用されているため、CHKDSKは実行できません。次にシステムが再起動したときにこのボリュームをチェックするようにスケジュールしますか? (y/n)「
- 答えはいその質問に押してyキーボードとプレスのキー入力。
- 再起動あなたのコンピューター
。
4。再起動後、チェックディスク操作が開始されます。 Windowsがディスクをチェックするまでエラーを確認してください。
(スクリーンショット:Windows7、Vista、XP)
(スクリーンショット:Windows8)
5。チェックディスクの操作が完了したら、Windowsは通常Windowsに入力する必要があります。以下の手順に従って、Diskのログファイルを確認してください。
パート2。ディスクのツールスキャン結果を確認する方法。
ディスクのログ(ハードディスクの健康状態)を確認するには、Windowsイベントビューアーに移動する必要があります。それをするために:
1。プレス "Windows」+「r」ロードする鍵走るダイアログボックス。
2。タイプeventvwrそして押します入力イベントビューアを開く。
3。左ペインで、拡張しますイベントビューア>Windowsログ>応用。
4。右ペインで、下にスクロールしてダブルクリックして開けるwininitソース。 *
*またはメインメニューに移動して選択します。アクション>探すとで何を見つけてくださいボックス、タイプ:wininit
5。ここでは、すべてのアクションと作成されたファイルシステムの修理を含むファイルシステムチェックの後に詳細なログを表示できます。
6。ディスクの健康状態を見つけるには、下にスクロールして(右側のスクロールバーを使用)、KB値を読み取ります悪いセクターライン:
- 値はそうあるべきです0(ゼロ)健康なファイルシステム。
- 正の値(「悪いセクターでは100kb」など)が表示された場合、おそらくハードウェアの問題によりディスクが欠陥があり(障害)、それを交換する必要があるため、ファイルシステムには問題があります。 (以下の提案を参照)
提案:
- 重要なファイルのバックアップコピーを別のストレージメディア(USBメモリスティック、外部ハードドライブ、DVDROMなど)に常に保管し、このメディアをオフラインに保ちます(プラグを外します)。
- ハードドライブを交換する前に、ハードウェアエラーについてディスクをテストして診断します。
それでおしまい!
この記事があなたに役立つ場合は、寄付をすることで私たちをサポートすることを検討してください。1ドルでさえ私たちにとって大きな違いをもたらすことができますこのサイトを自由に保ちながら他の人を助け続けるための努力において: