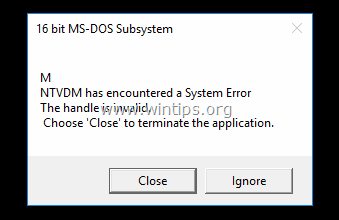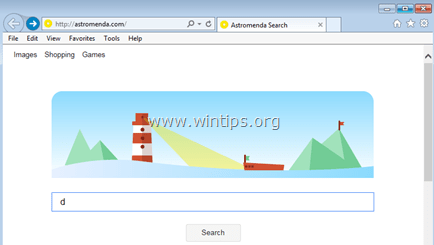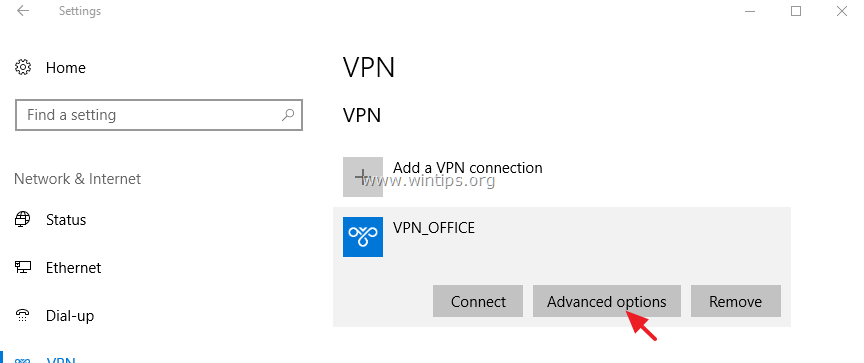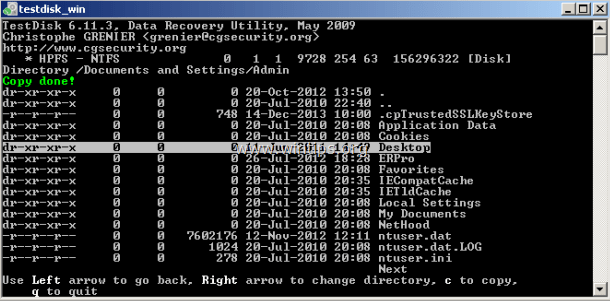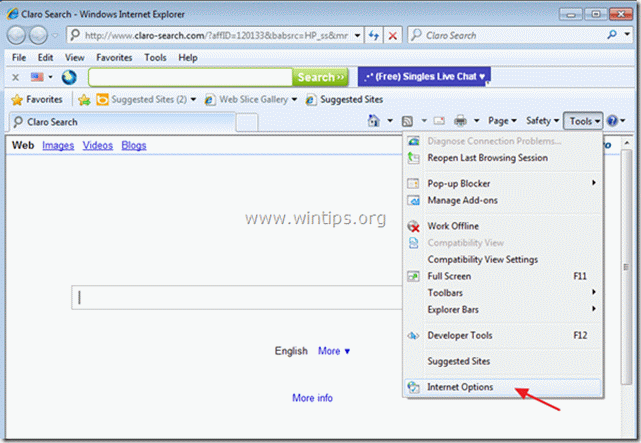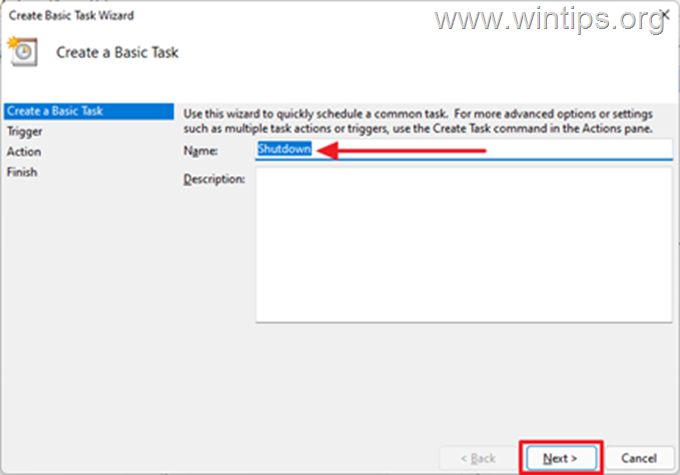、
Windows 10、8.1、8ベースのコンピューターで、新しく作成されたすべてのユーザーにインストールされているデフォルトアプリは、プロビジョニング(または「プリインストール」)アプリと呼ばれ、Windowsストアからダウンロードおよびインストールされているすべてのアプリは、インストールされたアプリと呼ばれます。
アプリ(プロビジョニングまたはインストール)を削除するとき、実際にはあなただけアプリの登録を解除します(アプリを利用できないようにします)ユーザーに。
つまり、アプリをアンインストールした後でも、アプリのインストールに使用されるすべてのインストールパッケージファイル(プロビジョニングまたはダウンロード)がコンピューターに残っています。
インストールパッケージは、コンピューターのこの場所に保存されます。
- C:\プログラムファイル\WindowsApps\ *
* 注記:「WindowsApps「フォルダーは隠されており、アクセスに制限があります。その内容を表示する場合は、この記事をお読みください。C:\ Program Files \ WindowsApps \ Folderにアクセスする方法Windows 10およびWindows8。
このチュートリアルでは、コンピューターを使用しないファイルから清潔に保つために、アプリをアンインストールした後、プロビジョニングされたパッケージとファイルを完全にクリーニングする方法を示します。
デフォルトの組み込みアプリのインストールファイルを削除する方法。
注意:システムからデフォルトのビルドインアプリのインストールファイルを削除すると、プリインストールされたデフォルトアプリは、システム上のすべてのユーザーが利用できなくなり、デフォルトアプリ(将来)を再インストールする唯一の方法は、Windowsストアからダウンロードしてインストールすることです。
パート1.特定のプロビジョニングパッケージを削除します。
パート2。すべてのプロビジョニングパッケージを削除する。
パート1。特定のプロビジョニングパッケージWindows 10,8.1、および8 OSを削除する方法。
1。このチュートリアルの指示に従って、システム上に存在するすべてのユーザーから目的のアプリを最初にアンインストールします。削除方法 - アンインストール - Windows 10/8の特定のアプリ。
2。アンインストール後、次のコマンドを指定して、システムでプロビジョニングされたすべてのプロビジョニングのリストを取得します。
get -appxprovisionedpackage -online | PackageNameを選択します
3。次に、このコマンドを提供して、目的のプロビジョニングパッケージを削除します *:
- remove -appxprovisionedPackage -Online -PackageName<PackageName>
* 注記:を交換します<PackageName>値は、プロビジョニングされたパッケージ名の名前を使用して、上記のコマンドを実行した後、取得したリストからアンインストールする必要があります。
パート2. Windows 10,8.1、および8 OSのすべてのプロビジョニングパッケージを削除する方法。
1。最初に、このチュートリアルの指示に従って、システム上のすべてのユーザーからすべてのデフォルトの組み込み(プロビジョニング)アプリをアンインストールします。Windows 10、8ですべてのデフォルトの組み込み(プリインストール済み)アプリを削除する方法。
2。アンインストール後、次のコマンドを提供することにより、システムからプロビジョニングされたすべてのパッケージファイルを削除および削除して削除します。
- get -appxprovisionedpackage -online | remove-appxprovisionedpackage –online
それでおしまい!
この記事があなたに役立つ場合は、寄付をすることで私たちをサポートすることを検討してください。1ドルでさえ私たちにとって大きな違いをもたらすことができますこのサイトを自由に保ちながら他の人を助け続けるための努力において: