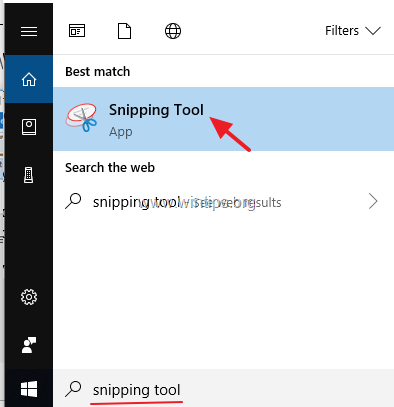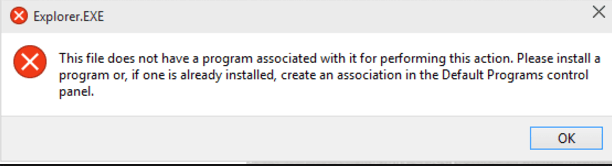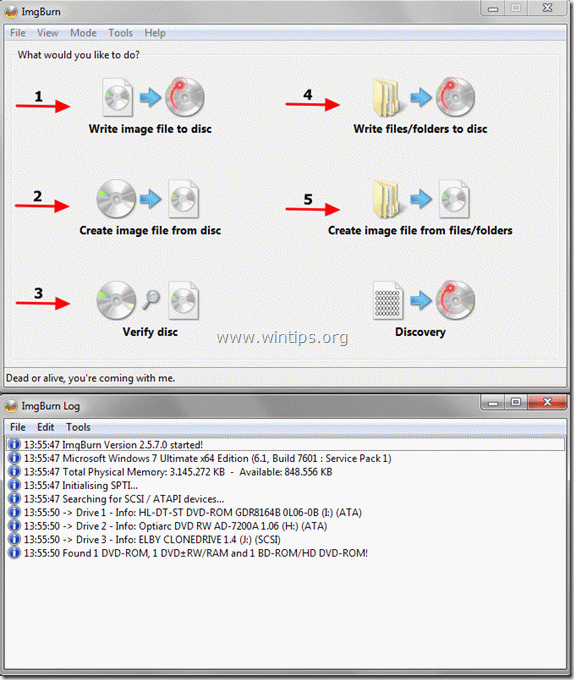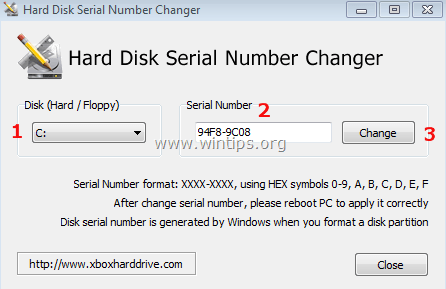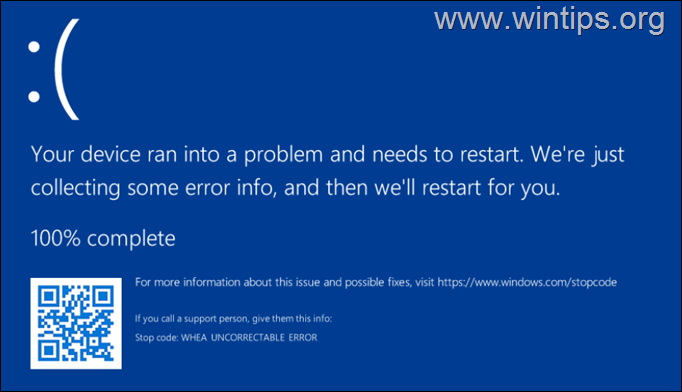、
このガイドは、Rufusを使用してUSBにWindows 11インストールディスクを作成する方法、TPM、セキュアブート、およびMicrosoftアカウント要件をバイパスしてWindows 11をセットアップする方法を示しています。
Microsoftは、次の最小値を満たさないPCにWindows11をインストールすることを許可していませんハードウェア要件:
- プロセッサ:1ギガヘルツ(GHz)またはより速く、互換性のある64ビットプロセッサまたはチップ上のシステム(SOC)に2つ以上のコアがあります
[Windows 11サポートされているプロセッサ] - メモリ:4 GB RAM
- ストレージ:64 GB以上のストレージデバイス
- システムファームウェア:uefi、セキュアブート有能
- TPM: 信頼できるプラットフォームモジュール(TPM)バージョン2.0
- インターネット接続。
さらに、Windows 11バージョン22H2以降から始めて、Microsoftは、インターネット接続なしで、またはMicrosoftアカウントを使用せずにWindows 11のセットアップを許可しません。
上記のすべての制限をバイパスし、ローカルアカウントを使用して古いPCにWindows 11をセットアップするには、以下の指示に従ってください。
Rufusを使用してMicrosoftアカウントを使用して、サポートされていないPCでWindows 11をセットアップする方法。
サポートされていないPCにWindows 11をインストールし、Microsoftアカウントを使用せずにインストールする最も簡単な方法は、Windows 11 USBインストールメディアを作成することです。Rufus USB Creatorユーティリティ。それをするために:
1。行きますWindows 11のダウンロードページ。
2。選択しますWindows11(マルチ編集ISO)クリックしますダウンロード。
3。製品言語を選択してクリックします確認する。
4。最後にクリックします64ビットダウンロードISOファイルにWindows 11をダウンロードします。
5。ダウンロードが完了したら、プラグanします空のPCのUSBディスク(少なくとも8GB)
6。ダウンロードして走るRufus USB Creatorユーティリティ。
7。Rufus Utilityでクリックします選択します。
8。Windows 11 ISOファイルを選択してクリックします開ける。
9。次に、をクリックします始めるボタン。 *
* 注記:UEFIをサポートしていない非常に古いPCを所有している場合は、パーティションスキームにMBR、「開始」ボタンを押す前に。
10。今Windowsユーザーエクスペリエンスオプション、以下を選択してクリックしますわかりました:
- 4GB+ RAM、セキュアブート、TPM 2.0の要件を削除します。Windows 11ハードウェアの要件を満たさないコンピューターにWindows 11をセットアップする場合。
- オンラインMicrosoftアカウントの要件を削除し、ローカルアカウントでWindows 11をセットアップする場合(Microsoftアカウントではありません。)
- ユーザー名でローカルアカウントを作成します…:上記のオプションを選択した場合は、これも選択して、ローカルアカウントのユーザー名を入力します。
11。最後にクリックしますわかりました警告メッセージ。 *
* 重要:USBディスク上のファイルは操作中に削除されます!
12。操作が完了したら、クリックします近いそして、あなたはしました!これからは、作成したUSBディスクを使用して、Microsoftアカウントを使用せずにWindows 11のハードウェア要件を満たさないマシンにWindows 11をインストールできます。
それでおしまい! 。このガイドがあなたの経験についてあなたのコメントを残すことであなたを助けたかどうかを知っています。他の人を助けるためにこのガイドを気に入って共有してください。
この記事があなたに役立つ場合は、寄付をすることで私たちをサポートすることを検討してください。1ドルでさえ私たちにとって大きな違いをもたらすことができますこのサイトを自由に保ちながら他の人を助け続けるための努力において: