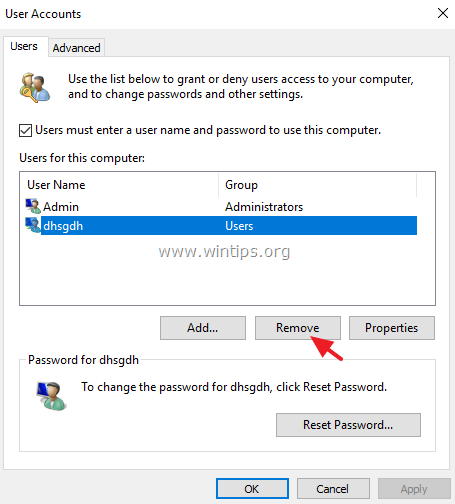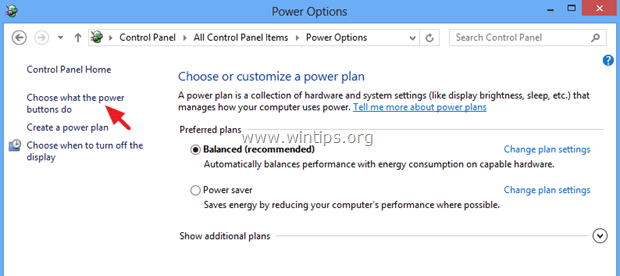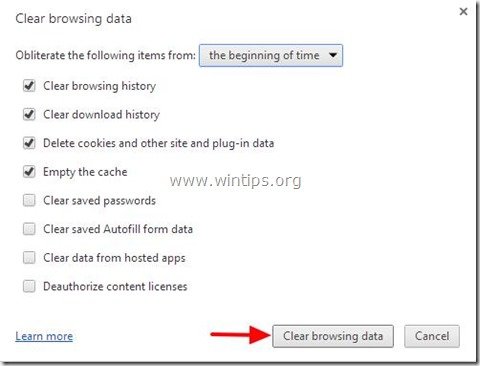、
Drive C:\のルートフォルダーにファイルを作成または保存しようとする場合、「destinationフォルダーアクセス拒否:このアクションを実行する許可が必要です」というエラーを受信した場合は、以下を読み続けてください。設計およびセキュリティ上の理由により、Windows 10、8、およびWindows 7は、ユーザー(管理者でさえ)がドライブC:\のルートフォルダーにファイルを保存することを許可しません。したがって、ユーザーがDrive C:\(Notepadまたは別のプログラムを使用して)のルートフォルダーにファイルを作成しようとすると、Windowsは「この場所に保存する許可がない」エラーを表示します。
Windows 7 OSでは、この場所(C:\)でファイルを保存するために実行する必要がある唯一のアクションは、コントロールパネルからUAC(ユーザーアカウントコントロール)設定をオフにすることですが、Windows 8 OS(またはWindows 8.1)では、この手順は機能せず、Windowsレジストリを介してUACを無効にする必要があります。マルウェアプログラムがシステムを侵害する可能性があるため、システムのUACを無効にすることは安全なプラクティスではないことに注意してください。私の意見では、私の経験によれば、「UAC」は、コンピューターに実行したいほぼすべてのアクションのために、繰り返し発生するポップアップウィンドウに常に答える必要があるため、少し迷惑なセキュリティ予防策です。
このチュートリアルでは、Windows 10、8.1(またはWindows 8)でUACを無効にし、「拒否された宛先フォルダーアクセス:このアクションを実行する許可が必要」エラーを解決する方法を示します。 (このソリューションは、Windows 7とVista OSでも機能します。)
修正方法:宛先フォルダーアクセス拒否:このアクションを実行するには許可が必要です(ドライブC:のルートフォルダーでファイルを変更、コピー、または保存することはできません。
Windows 10、8、または7 OSのドライブCのルートフォルダーにファイルを変更、保存、または作成できるようにするには、Windowsレジストリを介してUAC(ユーザーアカウントコントロール)を無効にする必要があります。それを行うには、以下の指示に従ってください: *
* 注記:ユーザーアカウントコントロール(UAC)感度レベルを変更する場合は、これを読むチュートリアル。
1。プレス "Windows」+「r」ロードする鍵走るダイアログボックス。
2。タイプ "regedit」とプレス入力。
重要:レジストリを変更し続ける前に、まずレジストリバックアップを取ります。それをするために:
a。メインメニューから移動しますファイル&選択輸出。
b。目的地の場所を指定します(例:デスクトップ)、ファイル名を与えます(例」レジストリバックアップ」)そして押します保存。
3。Windowsレジストリ内で、(左ペインから)このキーに移動します。
- hkey_local_machine \ software \ microsoft \ windows \ currentversion \ policies \ system \
4。右ペインでダブルクリックしますイナブレルアDWORD値。
5。値データを1(1)から変更します0(ゼロ)とクリックしますわかりました終了したら。*
* 注記:値を設定します1(1)WindowsでUACを再度に戻したいときはいつでも。
6。レジストリエディターを閉じます再起動あなたのコンピューター。
あなたはやった!
この記事があなたに役立つ場合は、寄付をすることで私たちをサポートすることを検討してください。1ドルでさえ私たちにとって大きな違いをもたらすことができますこのサイトを自由に保ちながら他の人を助け続けるための努力において: