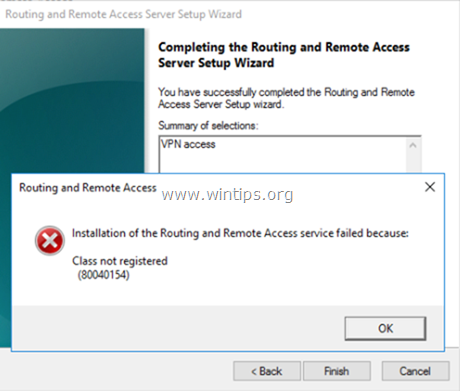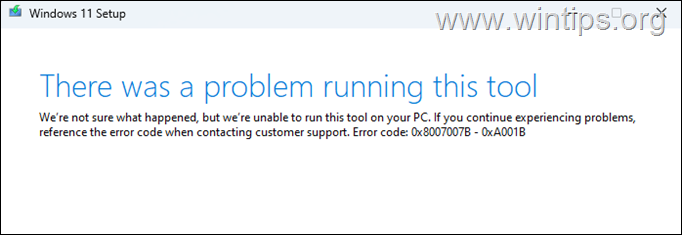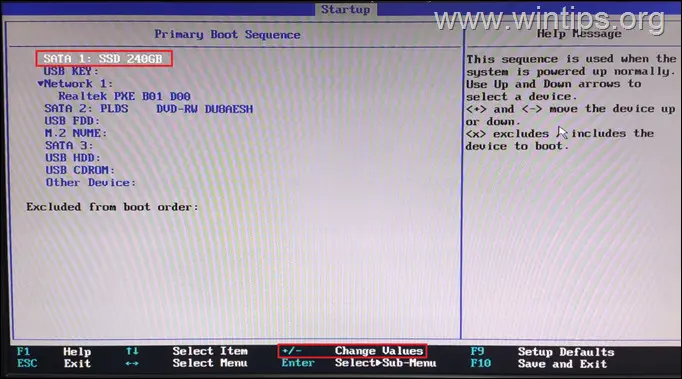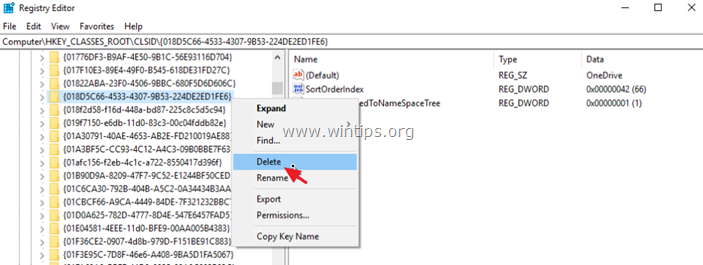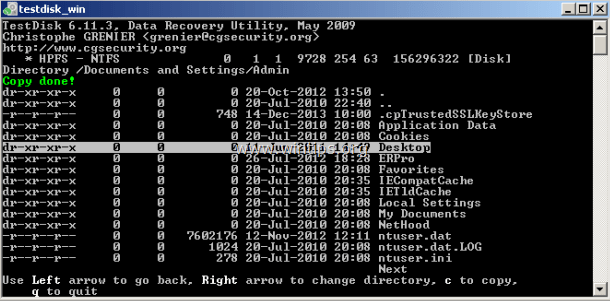、
この記事では、Outlookアカウントの設定をバックアップし、別のコンピューターに復元(転送)する方法について説明します。残念ながら、すべてのOutlookバージョンでは、アカウント設定がこのキーの下にあるWindowsレジストリ内に保持されるため、Outlookアカウント設定をバックアップするユーザーフレンドリーな方法はありません。
- hkey_current_user \ software \ microsoft \ windows nt \ currentversion \ windowsメッセージングサブシステム\プロファイル
したがって、Outlookからアカウント設定をバックアップする場合は、レジストリからそのキーをエクスポートしてから、新しいコンピューターにインポートする必要があります。この手順の唯一の欠点は、新しいコンピューターのメールアカウントのパスワードを再入力する必要があることです。
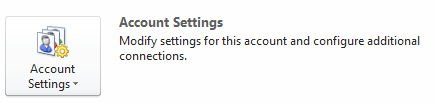
Outlookアカウント - エクスポート
エクスポート(バックアップ)Outlook Proflieアカウント設定方法
Outlookアカウント設定をバックアップする:
1。「オープンレジストリエディター」にアクセスして始める」そして「走る」ボックスタイプregeditそして押します"入力"。
2。内部レジストリエディター右クリックしますに "輸出」プロファイル」レジストリ上のこの場所の下にあるキー:*
- hkey_current_user \ software \ microsoft \ windows nt \ currentversion \ windowsメッセージングサブシステム\
例:」hkey_current_user \ software \ microsoft \ windows nt \ currentversion \ windowsメッセージングサブシステム\プロファイル」
* Outlook 2013で右クリックしますに "輸出」プロファイル「レジストリのこの場所の下にあるキー:
- hkey_current_user \ software \ microsoft \ office \ 15.0 \ outlook \
例:」hkey_current_user \ software \ microsoft \ office \ 15.0 \ outlook \プロファイル" 鍵。
3。 特定宛先の場所エクスポートされたレジストリキーファイルを保存するには、バックアップの場所など)、ファイル名エクスポートされたレジストリキーファイルの場合(例」OutlookProfiles」)そしてプレス「保存」。
Outlookアカウント - インポート
Outlookプロファイルアカウントの設定をインポート(復元する)方法
エクスポートされた「」を使用して、Outlookアカウント設定を新しいコンピューターに復元したい場合プロファイル」レジストリキーファイル(ステップ1で説明されているように)問題なく、次のことを確認してください。
- 新しいコンピューターの新しいユーザーアカウント同じ名前があります、古いユーザーアカウントとして(古いコンピューター上)。
- あなたは転送されました(コピー)Outlook PSTデータファイル(例」Outlook.pst")に同じ道(ディスク上の場所)古いコンピューターのように。
- 両方のコンピューターに同じOutlookバージョン(Officeバージョン)をインストールしました。
1。 近い全て見通しWindows。
2。節約した(エクスポート)した場所に移動します。プロファイル」レジストリキー(例:OutlookProfiles.reg") そしてダブルクリックしますその上で、レジストリ内にOutlookアカウント設定をインポートします。
3。答え "はい" に "ユーザーアカウントコントロール」アラートメッセージ。
4。OutlookプログラムとVoilaを開きます。Outlookアカウント設定があります。あなたがしなければならない唯一のことは、あなたの電子メールアカウントにパスワードを入力(入力)することです。
それでおしまい!
また読む:Outlook 2003、2007、2010、または2013 PSTデータファイルをバックアップする方法。 (メール、連絡先、カレンダー、タスク)
この記事があなたに役立つ場合は、寄付をすることで私たちをサポートすることを検討してください。1ドルでさえ私たちにとって大きな違いをもたらすことができますこのサイトを自由に保ちながら他の人を助け続けるための努力において: