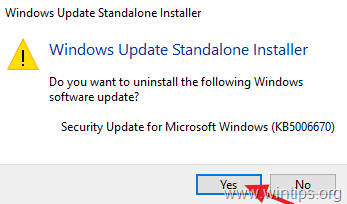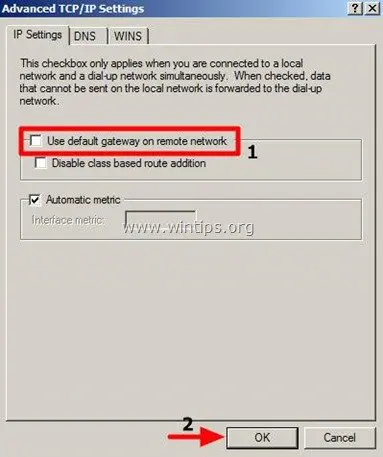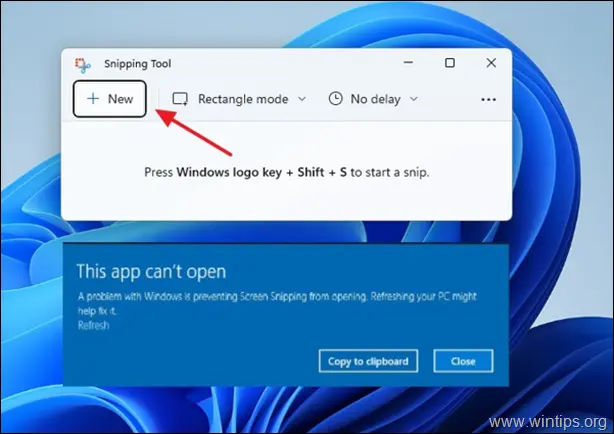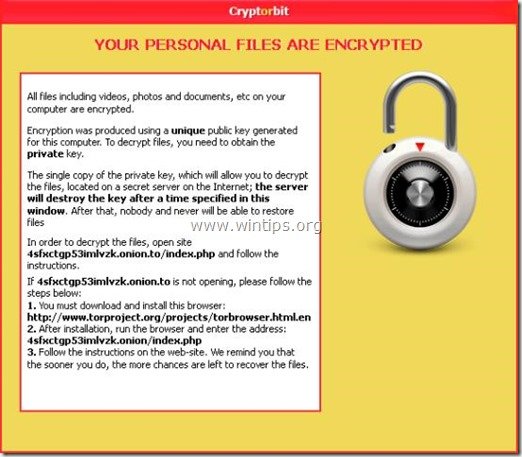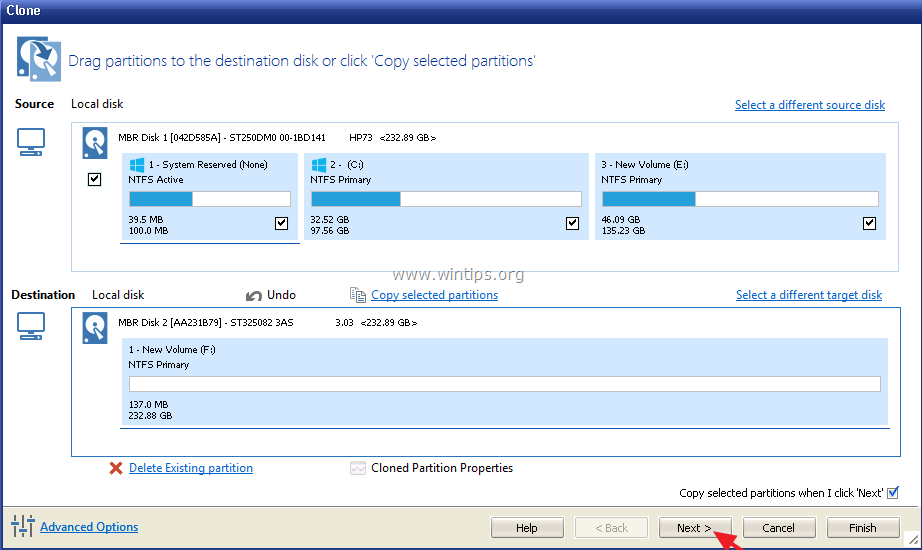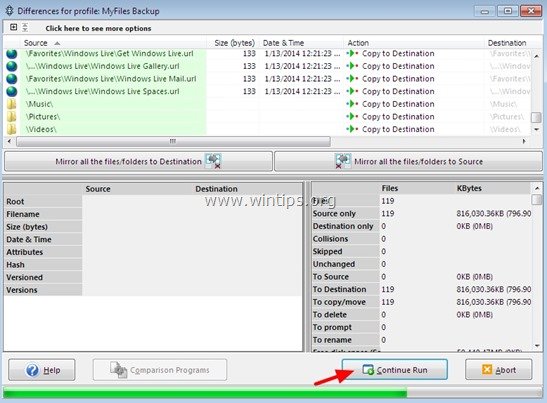、
コンピューターの世界で最悪の悪夢の1つは、ディスククラッシュまたは偶発的なデータ削除のために個人データを失うことです。したがって、すべての重要なデータ(ドキュメント、電子メール、お気に入りなど)の最新のバックアップコピーを維持することが非常に重要です。別のストレージデバイスに。そのため、バックアップする必要がある個別のファイルの各タイプのバックアッププロセスをガイドするためにこの記事を用意しました。 (ドキュメント、電子メール、ブックマークなど)。
バックアップジョブを簡単にするために、私は提供される「Syncback」バックアップユーティリティの無料版を使用します2BrightsParks。 「SyncbackFree」は、ユーザーがファイルのバックアップコピーを簡単に作成できるようにすることができる軽量の無料の高速バックアップおよび同期ソフトウェアです。このプログラムには、バックアップスケジューリング、ファイル圧縮、ネットワークバックアップなど、他の多くの有用な機能も含まれています。。
このチュートリアルには、Windows 10、7、8またはVistaのすべての重要なデータ(ドキュメント、写真、音楽、電子メール、お気に入り)を簡単にバックアップする方法に関する詳細な手順が含まれており、無料のSyncbackバックアッププログラムが含まれています。以下のバックアップ手順を定期的にフォローしている場合、データの削除やディスクの破損の場合、貴重なデータを失うことはありません。
Syncback(無料)を使用して個人データをバックアップする方法
ステップ1:SyncBackFreeをダウンロードしてインストールします
ステップ2:SyncbackFreeでバックアッププロファイルを作成します
ステップ3:重要なファイル(ドキュメント、写真、音楽など)をバックアップする
ステップ4:バックアップOutlook、Outlook Express、Thunderbirdデータ
ステップ5:IE、Firefox、Chromeのバックアップのお気に入り(ブックマーク)
ステップ1:SyncBackFreeをダウンロードしてインストールします。
1。ダウンロードsyncbackfreeからここ。
2。選ぶ "走る” SyncbackFreeバックアップアプリケーションまたは「保存」syncback_setup.exe後でインストールするためにディスクに。
3。「ライセンス契約を受け入れます」とプレス」次」。
4。プレス "次」残りのインストール手順。
5。最後のインストール画面で、チェックを解除します「メーリングリストに参加する」チェックボックス(必要に応じて)を押して、「仕上げる」SyncbackFreeバックアップアプリケーションを実行するボタン。 *
* 知らせ:必要に応じて、Syncbackの公式Webページに無料で情報を提供し、SyncbackFreeプログラムの使用方法に関するマニュアルを見つけることができます。いいえ」後でそれをするために。
ステップ2:SyncbackFreeでバックアッププロファイルを作成します。
SyncbackFreeインストールの後、バックアップ用の新しいプロファイルを作成する必要があります。それをするために:
1。SyncbackFreeメインメニューから、「プロファイル」と選択新しい」。
2。タイプAプロファイル名(例:MyFilesバックアップ」)そしてプレス「次」。
3。これで、実行するバックアップ(プロファイル)の種類を決定する必要があります(例:バックアップ」)そしてプレス「次」:
- バックアップ:このプロファイルを選択することにより、プログラムは、バックアップソース(ローカルディスクなど)からバックアップの場所(外部USBディスクなど)にすべてのすべての新しいファイルと変更されたファイルをコピーします。
- 同期します:このプロファイルを選択することにより、プログラムは2つのソース間で同期します。バックアップの場所(外部USBディスクなど)と同じファイルを含むバックアップソース(ローカルディスクなど)が同期します。
- 鏡:あなたが選択した場合鏡プロファイル、プログラムはバックアップの場所にバックアップソースの同じバックアップを作成します(プログラムは、バックアップソースに存在しない場合、バックアップの場所からすべてのファイルを削除します)。
- この時点で、私は「」を作成することを好みます。バックアッププロファイルは、私の意見では、最も安全な選択であるためです(たとえば、ソース内のファイルを誤って削除した場合、ファイルはバックアップ宛先から削除されません) *
* 注記。「バックアップ」プロファイルを使用する場合、バックアップの場所に不要な/役に立たないファイルがある場合があります(例:バックアップソースから役に立たないファイルを削除した場合(ローカルディスクなど)、ファイルはバックアップの場所(外部USBディスクなど)に残り、削除するか、ミラーバックアップを実行する必要があります。
4。プレス "終わり次の画面で。
5。「二度と私を促さないでください」オプションとプレス」わかりました」。
6.「バックアップ」プロファイル設定をカスタマイズするために、次のステップに進みます。 (バックアップソースとバックアップの宛先を選択し、バックアップするファイルを選択します)。
ステップ3:SyncbackFreeで重要なファイルをバックアップします。
このステップでは、重要なファイルの基本的なバックアップを取得するためにバックアッププロファイルをカスタマイズする方法を示します。基本的なバックアップには、あなたが作成した、またはあなたにとって重要なすべてのファイルが含まれます。 (文書、写真、音楽、ビデオなど)。それでは、始めましょう:
1。次のフォルダーアイコンをクリックしますソースバックアップするファイルとフォルダー(バックアップソース)を選択するため。 *
* 注記:以下の画面が表示されない場合は、メインシンクバック画面の新しい作成されたプロファイル(「MyFilesバックアップ」など)でダブルクリックします。
2。左ペインから選択ローカルディスク(c :)&ダブルクリックします開くにはユーザー」フォルダー*。
*持っている場合Windows XPdouble-click「開く」ドキュメントと設定」フォルダー。
3。クリックしてユーザー名フォルダーを選択します(例」管理者」)そして、「」を押しますフォルダーを選択します" ボタン。
4。次のフォルダーアイコンをクリックします。行き先」バックアップの場所を指定するため。
5。ファイルが保存される場所(外部USBディスクなどのバックアップの場所)を選択します。
6。バックアップ用の認識可能なフォルダーを作成します。右クリックします(右ペイン)と「新しい」> "フォルダ」。
7。新しいバックアップフォルダーの名前を付けます(例:backup_11022014」と押します。フォルダーを選択します" ボタン。
8。今すぐクリックしますサブディレクトリとファイルを選択しますバックアップするファイルとフォルダーを選択します。
9。便利なため、最初のチェックボックスを選択してください。
10。最後に - OSによると、次のフォルダを選択して押しますわかりました完了したら:
- あなたが持っているならWindows 10、8、7またはVista次のフォルダーを選択します。
- デスクトップ
- ドキュメント
- ダウンロード
- お気に入り(インターネットエクスプローラーからのブックマークが含まれています)
- 音楽
- 写真
- ビデオ
- あなたが持っているならWindows XPフォローフォルダーを選択します:
- 私の文書
- デスクトップ
- お気に入り(インターネットエクスプローラーからのブックマークが含まれています)
* 注記:上記のリストには、バックアップするすべての基本的な重要なフォルダーが含まれています。バックアップする他のフォルダーを選択する必要があります。
11。選択した後、押してくださいわかりましたSyncbackFreeオプション画面。
12。この時点で、新しいプロファイルのシミュレーション実行を実行する場合、またはシミュレーションなしで続行するために「いいえ」ボタンを押すことができる場合は、「はい」を押します。
13。これで、Syncbackを無料で最初にバックアップする準備ができています。続行するには、新しい作成されたプロファイルを選択してから、走る[SyncbackFreeプログラムの下部)ボタン(選択したファイルとフォルダーを指定されたバックアップ宛先にバックアップします)。
14。しばらくして、プログラムは、バックアップ操作中に行われるアクションについて通知します。 (必要に応じて)アクションを確認するか、続行しますすぐにバックアップジョブを開始するボタン。
15。バックアップ操作が実行されると、SyncbackFreeはコピーされたファイルとバックアップに必要な推定時間を通知します。
16。バックアップ操作が成功した場合、SyncbackFreeには「」が表示されます。成功”結果列のメッセージ、それ以外の場合は警告メッセージが表示されます。警告メッセージが表示された場合、プロファイルを右クリックして「」をクリックできます。ログを表示します」エラーの原因を確認するため。
17。それでおしまい。今後、走るあなたが望むいつでもプロファイル、あなたの重要なファイルの最新のバックアップを取得するか、または単に変更するだけですスケジュール事前定義された日または時間にファイルを自動的にバックアップするためのオプション。
18。次の手順に進み、電子メールデータ(電子メール、連絡先、カレンダー)とブックマークをバックアップするために、バックアッププロファイルに含める必要があるフォルダーを学習します。
ステップ4:Outlook、Outlook Express、またはThunderbirdデータをバックアップする方法。
Outlook、Outlook Express、またはThunderbirdのメールとアドレス帳をバックアップしたい場合は、以下の前述のフォルダーをバックアップに含めます。
見通し
- Microsoft Outlookを使用している場合 メインの電子メールプログラムとして、バックアップソースに - を含めます。見通し「ディスクの次のデフォルトの場所に保存されているフォルダー: *
- Windows XP:
c:\ドキュメントと設定\<your username> \ local settings \ application data \ microsoft \見通し
- Windows 10、8、7またはVista:
c:\ users \<your username> \ appdata \ local \ microsoft \見通し
- Office 2016、2013、2010:Outlook 2016、Outlook 2013、またはOutlook 2010を使用している場合は、Outlookファイルこの場所からのフォルダー:
c:\ users \<your username>\ documents \Outlookファイル\
*メモ:
1。「見通し「フォルダーには、MS Outlookに保存されているすべての電子メールメッセージ、連絡先、タック、カレンダーが含まれるPSTデータファイル(一般的に「Outlook.pst」)が含まれています。
2。あなたがしたい場合は「Outlook」ストアフォルダーの場所を確認しますコンピューターで、次の記事を読んでください。Outlook 2003、2007、または2010年のデータをバックアップする方法。
3。Outlookメールアカウントの設定をバックアップする場合は、この記事の指示を読むことができます。Outlookアカウント設定をバックアップおよび復元する方法
Outlook Express
使用している場合Outlook Expressメインメールプログラムとして、バックアップソースに - Outlook Express&アドレス帳ディスク上の(デフォルト)ロケーションに保存されているフォルダー: *
- c:\ドキュメントと設定\<YOUR_USERNAME> \ local settings \ application data \ ID \ {<Outlook_Express_Identity_Name> } \ microsoft \Outlook Express
- c:\ドキュメントと設定\<YOUR_USERNAME> \アプリケーションデータ\ Microsoft \アドレス帳
*メモ:
1Outlook Expressフォルダーには、すべての電子メールフォルダーと電子メールメッセージが含まれています。
2アドレス帳フォルダ、 電子メールの連絡先が含まれています。
3.「Outlook Express」フォルダーの場所を確認する場合は、詳細な手順を含む次の記事を読むOutlookExpressメッセージ、アドレス帳、アカウントをバックアップして復元する方法。
サンダーバード
バックアップするサンダーバードデータには、バックアップジョブにこのフォルダーが含まれます。
- c:\ users \<username> \ appdata \ roaming \ thunderbird \ profiles \<Profile name>
ステップ5:Internet Explorer、Chrome&Firefoxのお気に入り(ブックマーク)をバックアップする方法。
SyncbackFreeを使用してお気に入りをバックアップするには、バックアップソースに次のフォルダー(またはファイル)を含めます。
インターネットエクスプローラー
インターネットエクスプローラーのブックマークをバックアップするには、バックアップに - "お気に入り「ディスク上の次の場所からのフォルダー:
- Windows 10、8、7&Vista:
c:\ users \<YOUR_USERNAME> \お気に入り - Windows XP:
c:\ドキュメントと設定\<YOUR_USERNAME> \お気に入り
モジラ・ファイアフォックス
Firefoxのブックマークをバックアップするには、「bookmarkbackups「ディスク上の次の場所からのフォルダー:
- Windows 10、8、7&Vista:
c:\ users \<YOUR_USERNAME> \ appdata \ roaming \ mozilla \ firefox \ profiles \<Profile_Name_Folder> .default \ default \bookmarkbackups - Windows XP:
c:\ドキュメントと設定\<YOUR_USERNAME> \ application data \ mozilla \ firefox \ profiles \<Profile_Name_Folder> 。デフォルト\bookmarkbackups
Google Chrome
クロムのブックマークをバックアップするには、「ブックマーク「ディスク上の次の場所からのファイル:
- Windows 10、8、7&Vista:
c:\ users \<YOUR_USERNAME> \ appdata \ local \ google \ chrome \ user data \ default \ブックマーク - Windows XP:
c:\ドキュメントと設定\<YOUR_USERNAME> \ local settings \ application data \ google \ chrome \ user data \ default \ブックマーク
それ!このガイドがあなたの経験についてあなたのコメントを残してあなたを助けたかどうかを教えてください。他の人を助けるためにこのガイドを気に入って共有してください。
この記事があなたに役立つ場合は、寄付をすることで私たちをサポートすることを検討してください。1ドルでさえ私たちにとって大きな違いをもたらすことができますこのサイトを自由に保ちながら他の人を助け続けるための努力において: